1.はじめに
スライサーで範囲を選択した場合は、範囲指定のデータが表示され、グラフ(テーブル)の任意のレコードを選択した場合は、そのレコードがハイライト表示されます。スライサーの範囲選択を元に戻し、グラフ(テーブル)の空きスペースをクリックすれば最初に表示した画面になります。複数の条件を選択したり複数のグラフが存在する場合は、最初の画面表示に戻すのは手間になりますよね。
こんな時にワンクリックで初期画面を表示する方法をご紹介します。
2.リセットボタンを挿入
事前準備として、スライサーとテーブルを配置し、スライサーのフィールドに「日付」を設定します。
メニューの「挿入」→「ボタン」→「リセット」をクリックします。
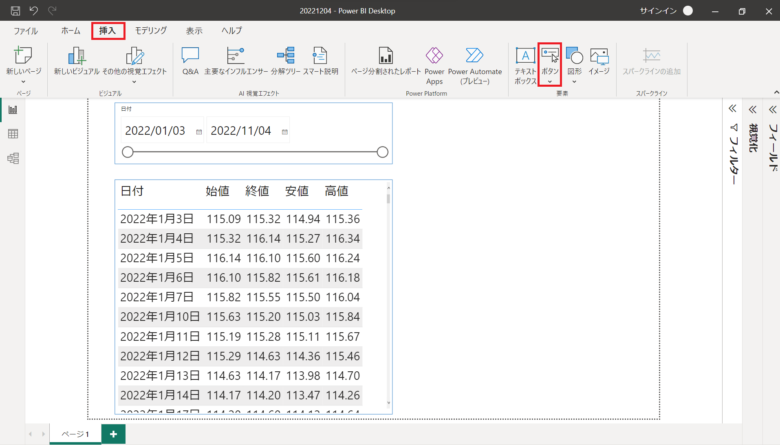
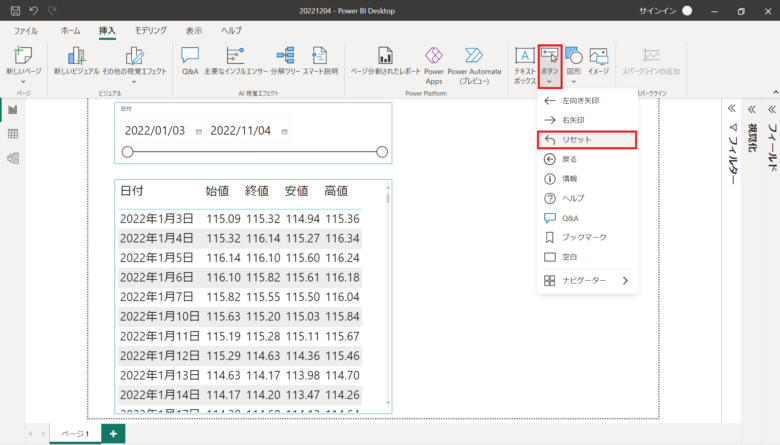
「リセット」ボタンが挿入されました。
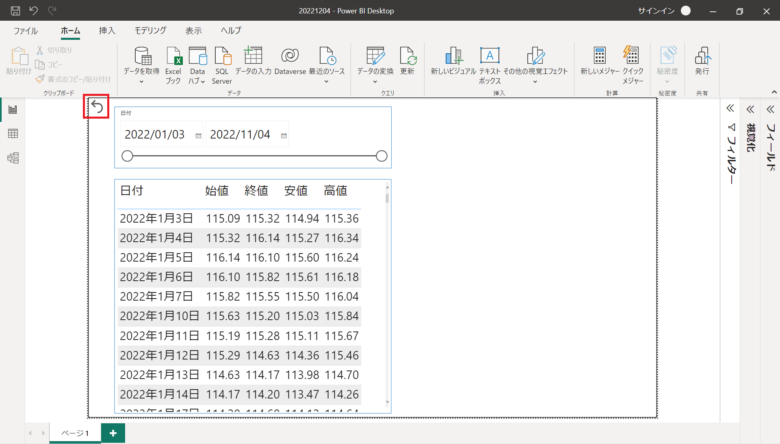
3.ブックマークの設定
スライサーで範囲指定がされていないこと、テーブルの任意のレコードが選択されていないことを確認した後で、メニューの「表示」→「ブックマーク」をクリックします。
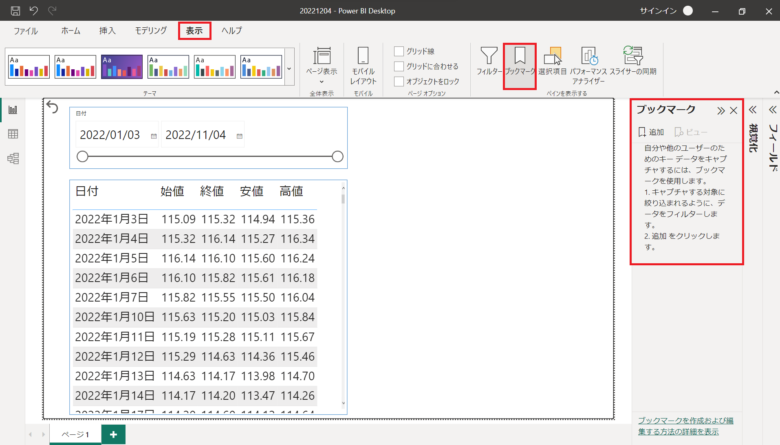
「ブックマーク」の「追加」をクリックします。
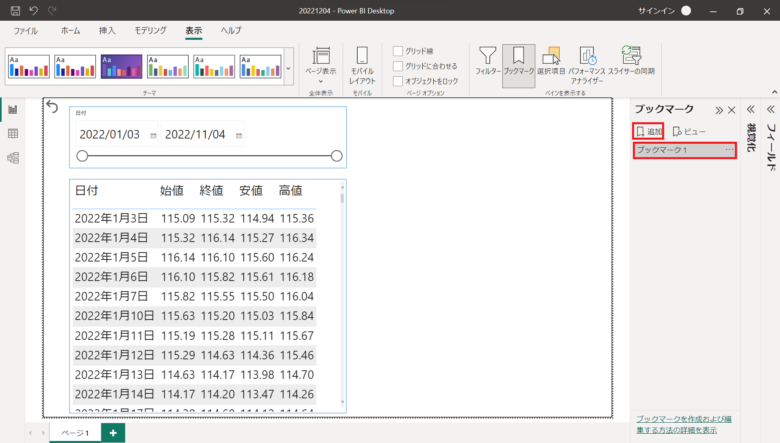
「ブックマーク1」でも問題ありませんが、解りやすいように今回はブックマーク名を変更します。「・・・」をクリックし「名前の変更」をクリックします。
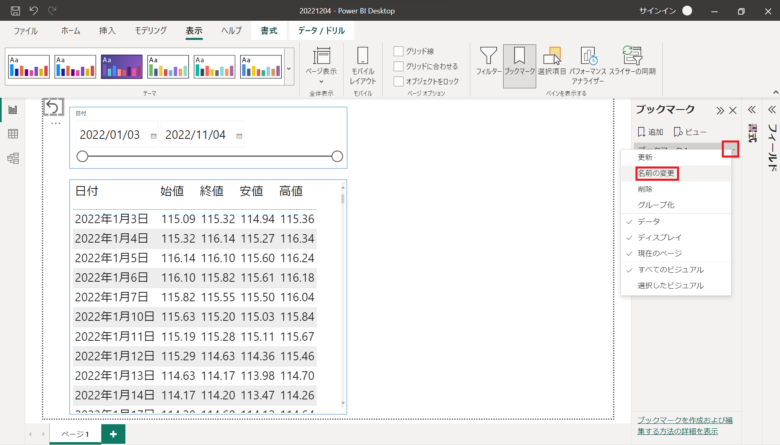
「ブックマーク1」→「初期表示」に変更します。
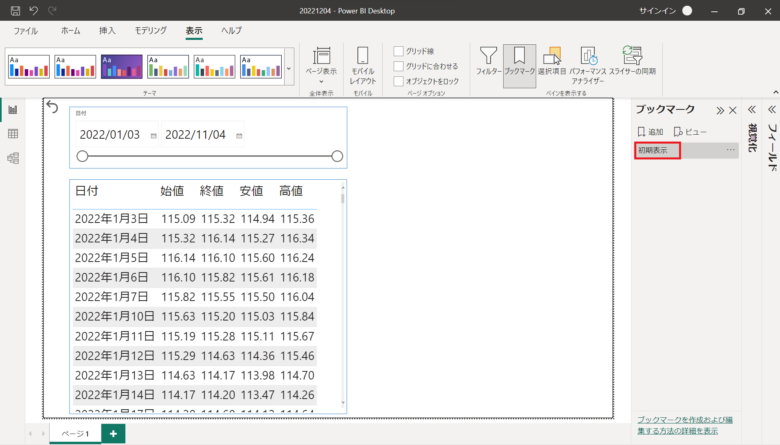
「リセット」ボタンを選択し、書式の「アクション」を「OFF」→「ON」に変更します。
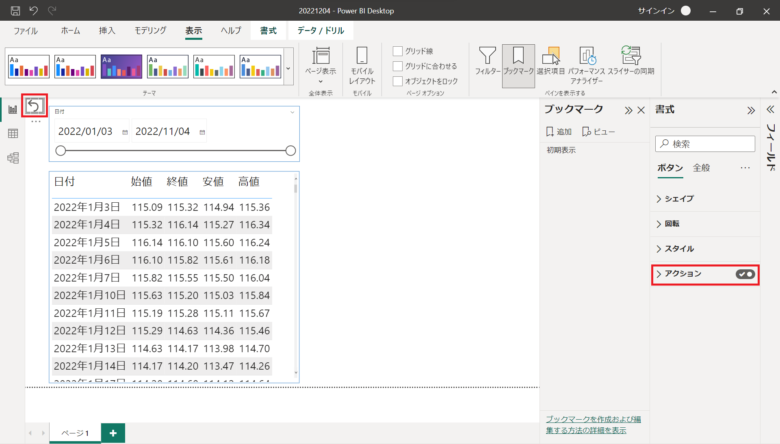
アクションの「型」に「ブックマーク」を選択し、「ブックマーク」に「初期表示」を選択します。
これで、「ブックマーク」の設定は完了です。
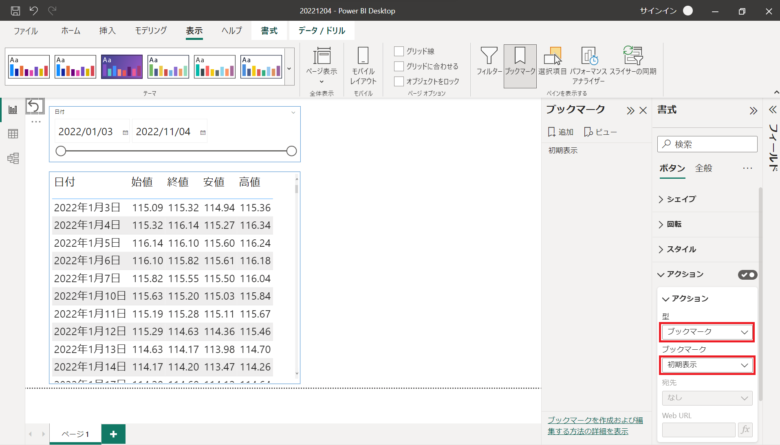
4.スライサーで範囲指定後に、初期画面を表示
スライサーで範囲選択「2022/04/01~2022/04/09」します。
テーブルは、2022年4月1日~2022年4月9日が表示されています。
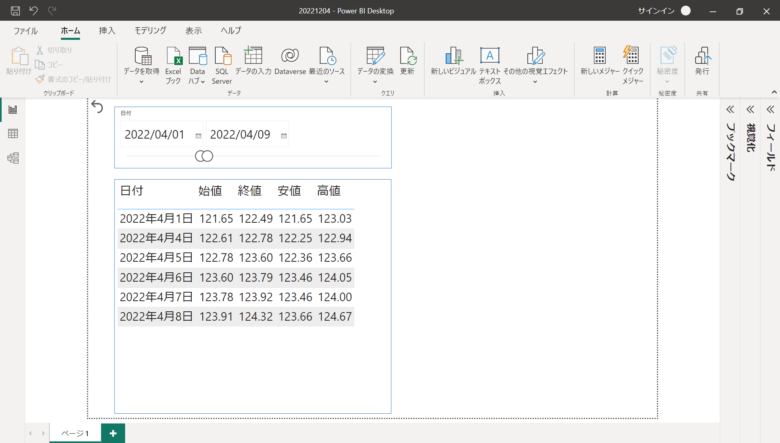
「リセット」ボタンを「Ctrl+クリック」します。
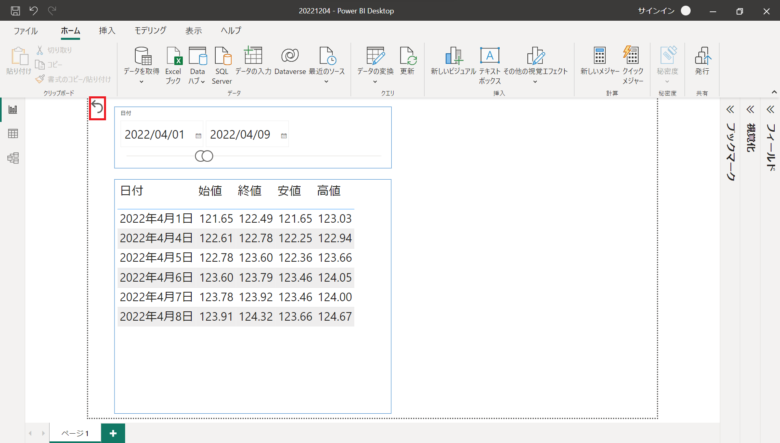
スライサーの範囲指定がクリアーされ、最初の画面表示に戻りました。
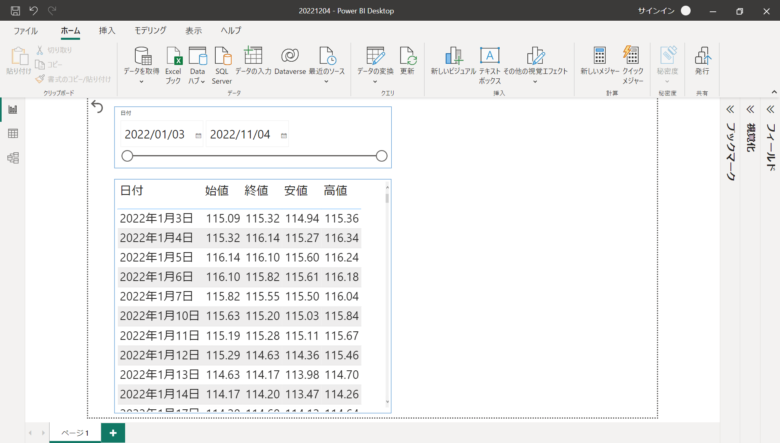
5.まとめ
初期表示画面を「ブックマーク」に保存し、リセットボタンにセットすれば、スライサーで範囲指定しても簡単に初期画面に戻れます。
テーブルの任意のレコードを選択すれば、そのレコードハイライトされます。
この状態でリセットするには隙間(赤枠)をクリックしていませんでしたか。
もう、この隙間は不要になりテーブルを範囲一杯まで表示できますね。
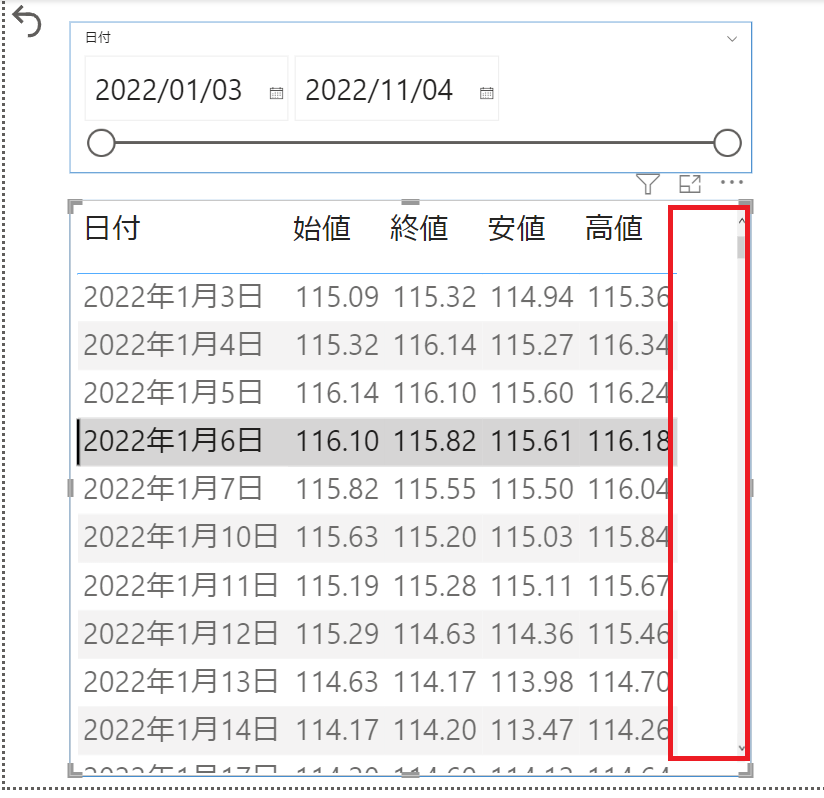
|
|
|
|
|
|
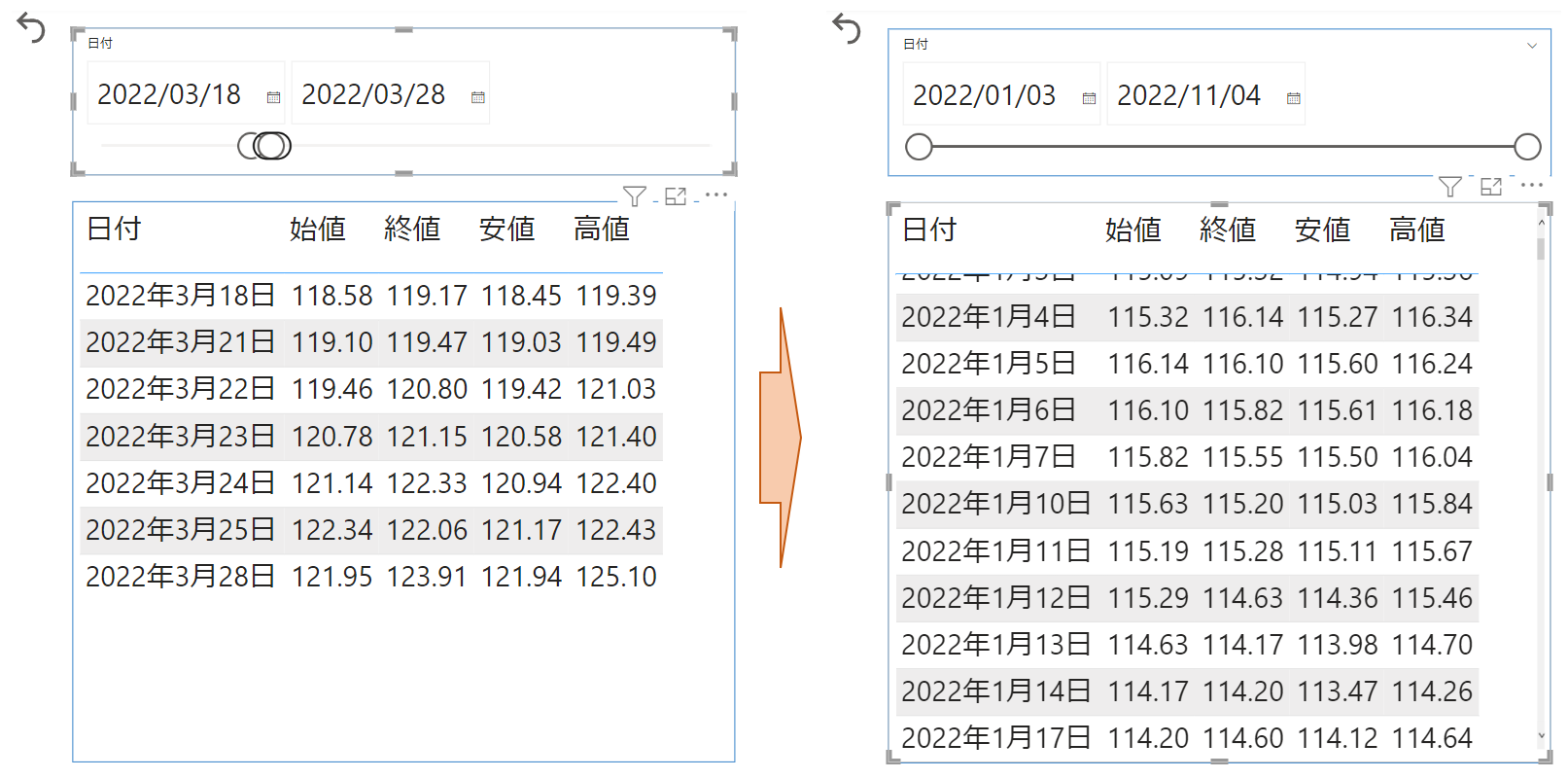
![[商品価格に関しましては、リンクが作成された時点と現時点で情報が変更されている場合がございます。] [商品価格に関しましては、リンクが作成された時点と現時点で情報が変更されている場合がございます。]](https://hbb.afl.rakuten.co.jp/hgb/2d9e080d.5ad5c49b.2d9e080e.65ffa500/?me_id=1213310&item_id=20420644&pc=https%3A%2F%2Fthumbnail.image.rakuten.co.jp%2F%400_mall%2Fbook%2Fcabinet%2F0534%2F9784798170534_1_20.jpg%3F_ex%3D128x128&s=128x128&t=picttext)
![[商品価格に関しましては、リンクが作成された時点と現時点で情報が変更されている場合がございます。] [商品価格に関しましては、リンクが作成された時点と現時点で情報が変更されている場合がございます。]](https://hbb.afl.rakuten.co.jp/hgb/2d9e080d.5ad5c49b.2d9e080e.65ffa500/?me_id=1213310&item_id=20479133&pc=https%3A%2F%2Fthumbnail.image.rakuten.co.jp%2F%400_mall%2Fbook%2Fcabinet%2F6004%2F9784798066004_1_4.jpg%3F_ex%3D128x128&s=128x128&t=picttext)
![[商品価格に関しましては、リンクが作成された時点と現時点で情報が変更されている場合がございます。] [商品価格に関しましては、リンクが作成された時点と現時点で情報が変更されている場合がございます。]](https://hbb.afl.rakuten.co.jp/hgb/2d9e080d.5ad5c49b.2d9e080e.65ffa500/?me_id=1213310&item_id=19870101&pc=https%3A%2F%2Fthumbnail.image.rakuten.co.jp%2F%400_mall%2Fbook%2Fcabinet%2F8033%2F9784295008033.jpg%3F_ex%3D128x128&s=128x128&t=picttext)
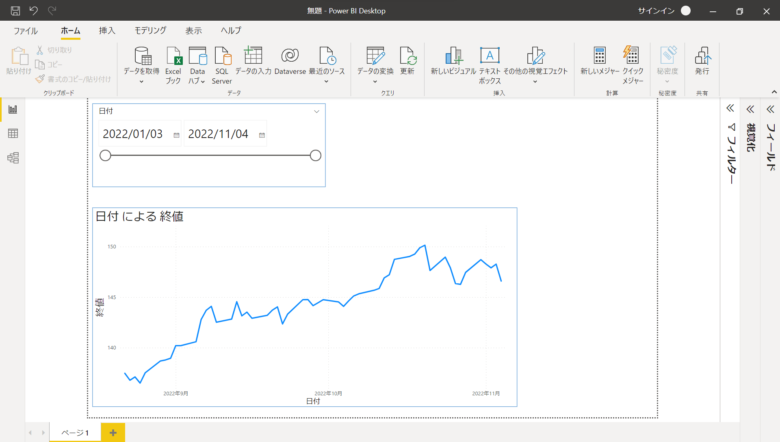

コメント