1.はじめに
スライサーの検索条件でグラフを連動させて表示したり、逆にスライサーの検索条件に連動させず表示したいことはないでしょうか。このような場合にスライサーの検索条件をビジュアルに反映する設定方法を記載します。
2.スライサーの相互作用の設定
2-1.相互作用の説明
レポート ページ上のビジュアルが相互接続される機能です。 例えば、スライサーで選択した検索条件で、各ビジュアルがその検索条件に基づいてデータ表示が可能になります。逆にスライサーで選択した検索条件の影響を受けずにビジュアルをデータ表示することも可能です。
2-2.相互作用の編集
スライサーを選択しリボンの「書式」をクリック→「相互作用を編集」をクリックします。
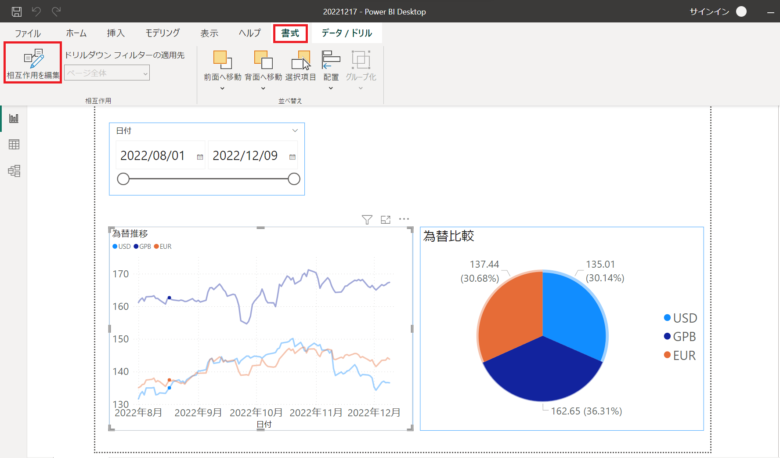
折れ線グラフと円グラフに「フィルター」と「なし」が表示されます。
「なし」が白抜きのためスライサーと相互作用が設定されています。相互作用を解除する場合は、「なし」をクリックします。
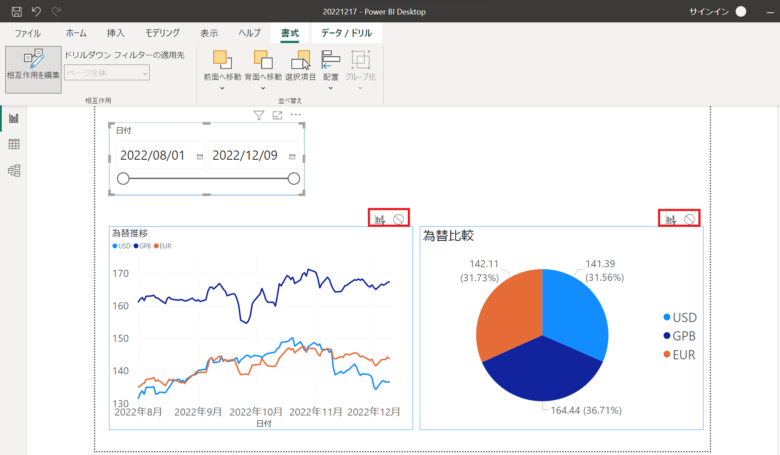
「なし」が黒塗りに変わりスライサーとの相互作用が解除されます。
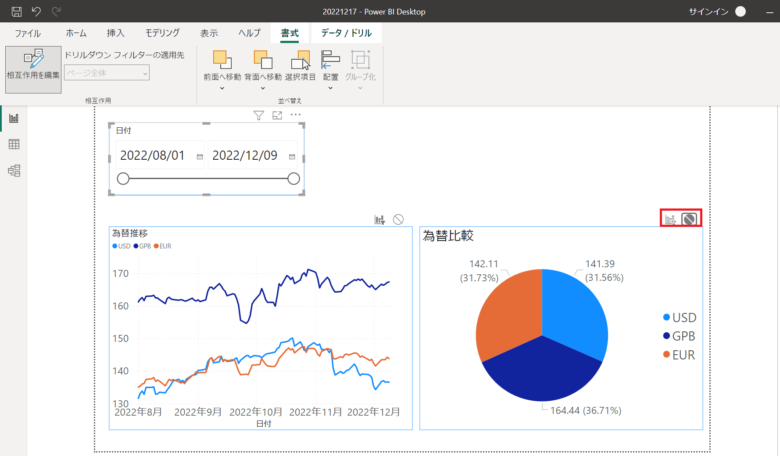
3.スライサー以外の相互作用の設定
3-1.相互作用の初期設定
折れ線グラフを選択しリボンの「書式」をクリック→「相互作用を編集」をクリックします。
スライサーを選択し「相互作用を編集」をクリックしたときと異なり、スライサーは、「フィルター」「なし(相互作用解除)」になっており、円グラフに「フィルター」「強調表示」「なし」が表示されます。折れ線グラフのデータポイントを選択しても、スライサーは連動しませんが、円グラフは連動します。そのため他のビジュアルと連動させたくない場合は、ビジュアル毎に選択し「なし」をクリックし相互作用解除する必要があります。
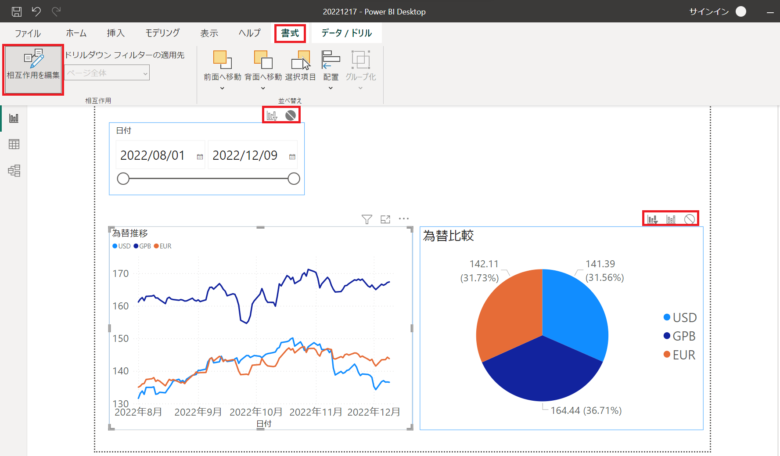
3-2.強調表示の設定
折れ線グラフのデータポイントを選択したときに、棒グラフがどのように強調表示されるか確認します。
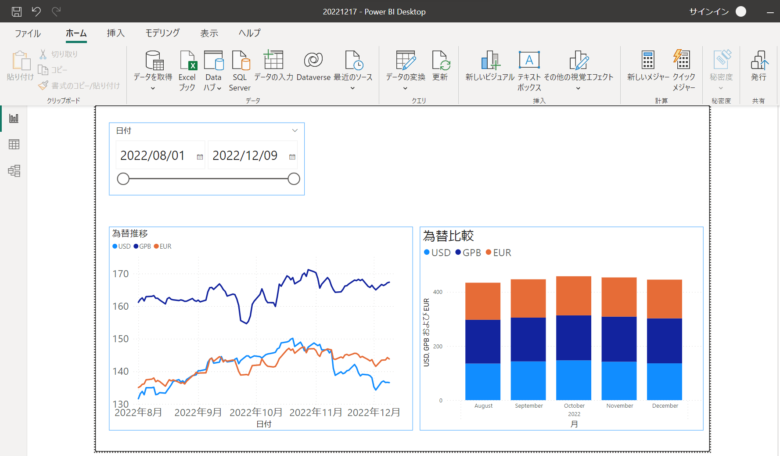
折れ線グラフ 10月付近の「USD」をクリックします。そうすると棒グラフ 10月のデータが協調されて表示されます。
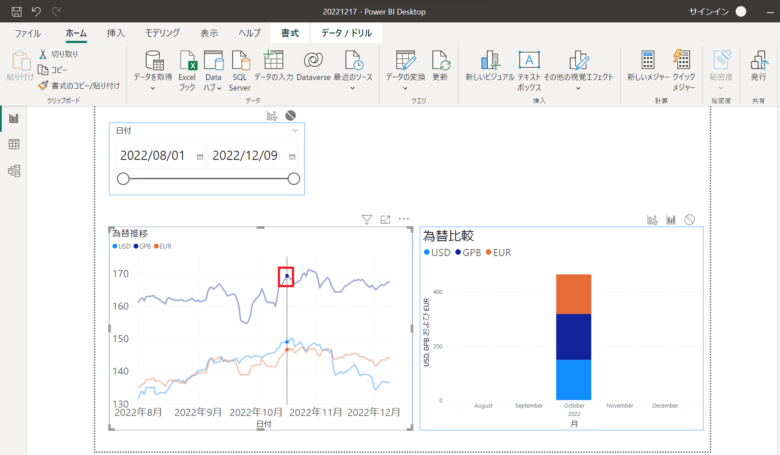
次は、折れ線グラフを選択し、リボンの「書式」をクリック→「相互作用の編集」をクリックし、棒グラフの「強調表示」をクリックします。
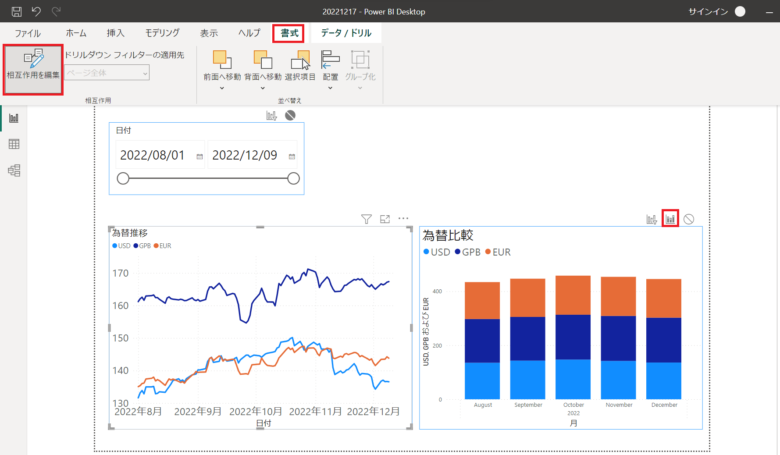
「相互作用を編集」をクリックし、折れ線グラフ 10月付近の「USD」をクリックします。
棒グラフの強調表示が前回と変わりました。レポート内容により是非、強調表示を選択してみてください。
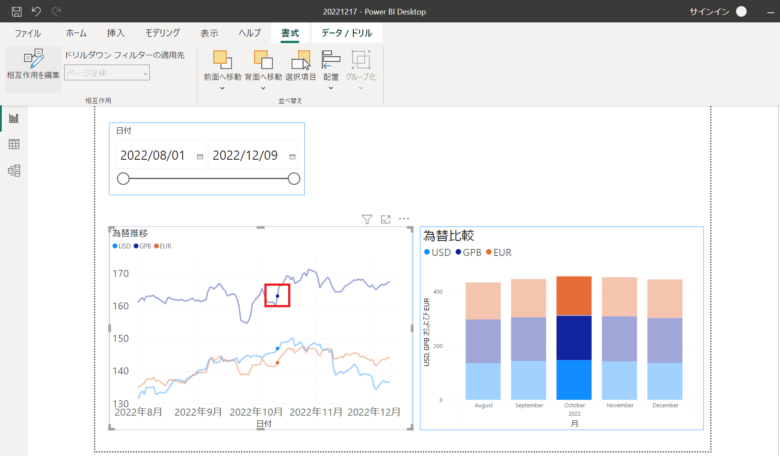
4.まとめ
スライサーとの同期、スライサー以外のビジュアルの同期及びグラフの強調表示について記載しました。レポートを作成する時に内容に合わせて是非使用してみてください。
|
|
|
|
|
|

![[商品価格に関しましては、リンクが作成された時点と現時点で情報が変更されている場合がございます。] [商品価格に関しましては、リンクが作成された時点と現時点で情報が変更されている場合がございます。]](https://hbb.afl.rakuten.co.jp/hgb/2d9e080d.5ad5c49b.2d9e080e.65ffa500/?me_id=1213310&item_id=20420644&pc=https%3A%2F%2Fthumbnail.image.rakuten.co.jp%2F%400_mall%2Fbook%2Fcabinet%2F0534%2F9784798170534_1_20.jpg%3F_ex%3D128x128&s=128x128&t=picttext)
![[商品価格に関しましては、リンクが作成された時点と現時点で情報が変更されている場合がございます。] [商品価格に関しましては、リンクが作成された時点と現時点で情報が変更されている場合がございます。]](https://hbb.afl.rakuten.co.jp/hgb/2d9e080d.5ad5c49b.2d9e080e.65ffa500/?me_id=1213310&item_id=20479133&pc=https%3A%2F%2Fthumbnail.image.rakuten.co.jp%2F%400_mall%2Fbook%2Fcabinet%2F6004%2F9784798066004_1_4.jpg%3F_ex%3D128x128&s=128x128&t=picttext)
![[商品価格に関しましては、リンクが作成された時点と現時点で情報が変更されている場合がございます。] [商品価格に関しましては、リンクが作成された時点と現時点で情報が変更されている場合がございます。]](https://hbb.afl.rakuten.co.jp/hgb/2d9e080d.5ad5c49b.2d9e080e.65ffa500/?me_id=1213310&item_id=19870101&pc=https%3A%2F%2Fthumbnail.image.rakuten.co.jp%2F%400_mall%2Fbook%2Fcabinet%2F8033%2F9784295008033.jpg%3F_ex%3D128x128&s=128x128&t=picttext)


コメント