1.はじめに
レポートから検索サイトや問合せサイトなど、外部のWebサイトを表示したいことはないでしょうか。こんな場合に外部のWebサイトへ遷移する設定方法を記載します。
2.イメージにWebサイトのURLを設定
イメージ画像をレポートに挿入し設定してみましょう。
リボンの「挿入」をクリック→「イメージ」をクリックします。
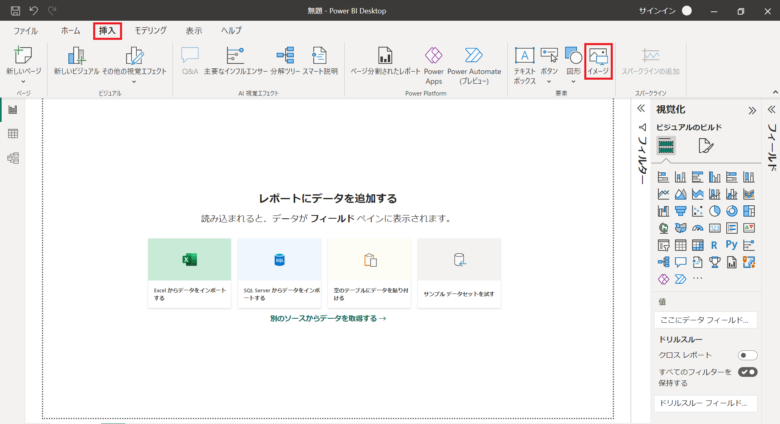
ダイアログ ボックスで「SEARCH」画像を選択し、「開く」ボタンを押下します。
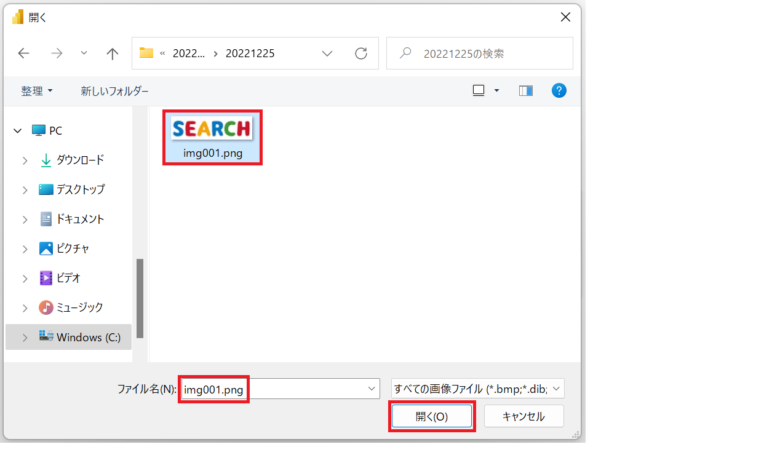
書式ペインの「アクション」をONにします。
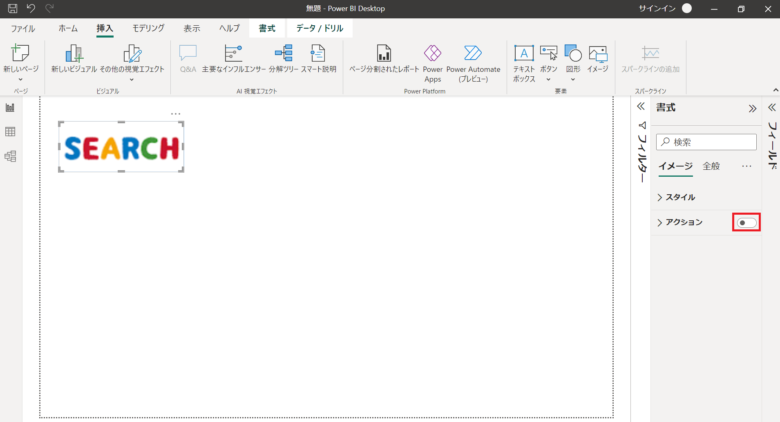
「アクション」をクリックし展開後、「型」のリストボックスから「Web URL」を選択し
「Web URL」のテキストボックスに「https://www.google.com」を入力します。
これで設定完了です。
イメージ画像「SEARCH」を「ctrl+クリック」します。
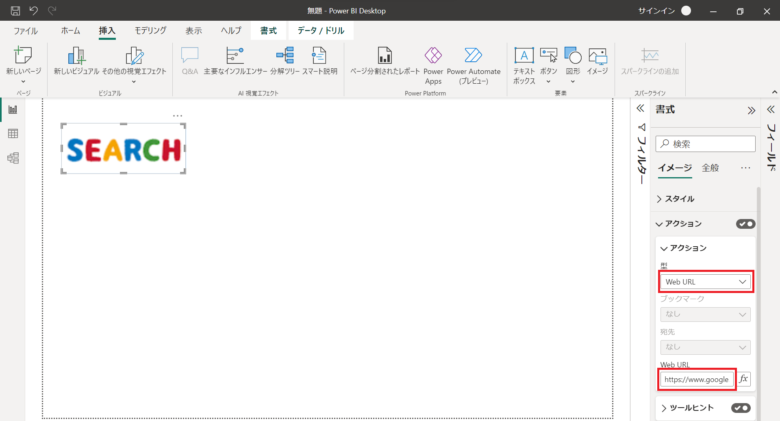
Googleサイトが表示されます。
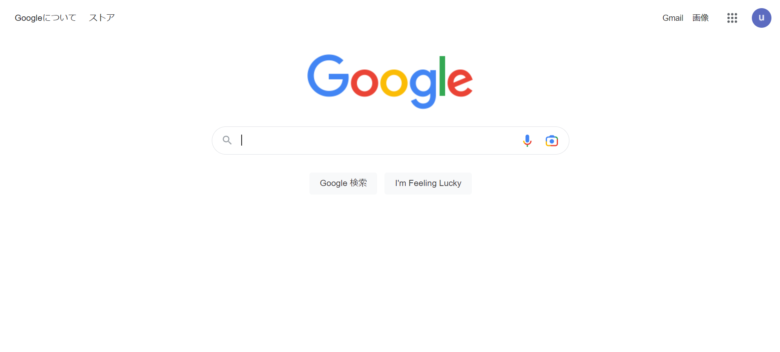
3.テーブルにWebサイトのURLを設定
Excelで下記データを準備し、データを読み込みます。
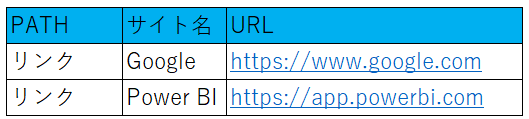
ビジュアルのビルドからテーブルをクリックします。
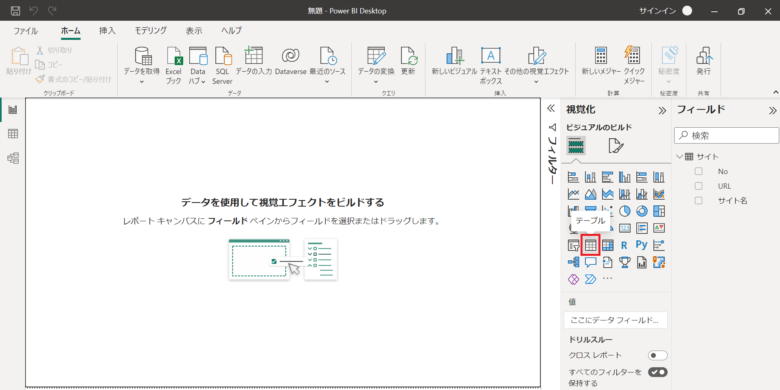
テーブルを選択し、フィールドペインから視覚化ペインへリンクとサイト名をセットします。
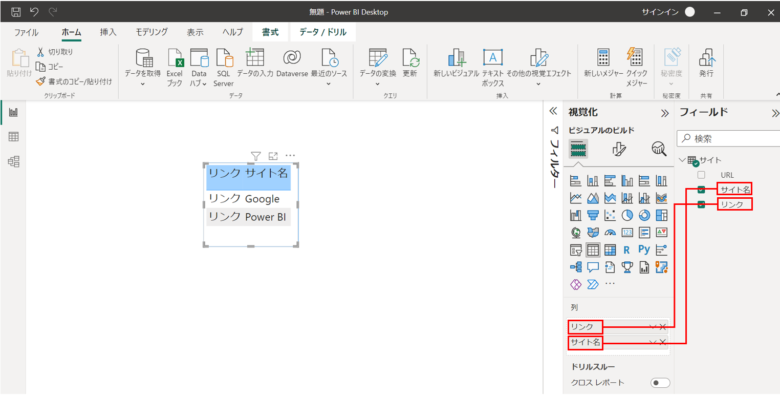
視覚化ペインの「ビジュアルの書式設定」をクリックしビジュアルの「セル要素」をクリックし展開します。
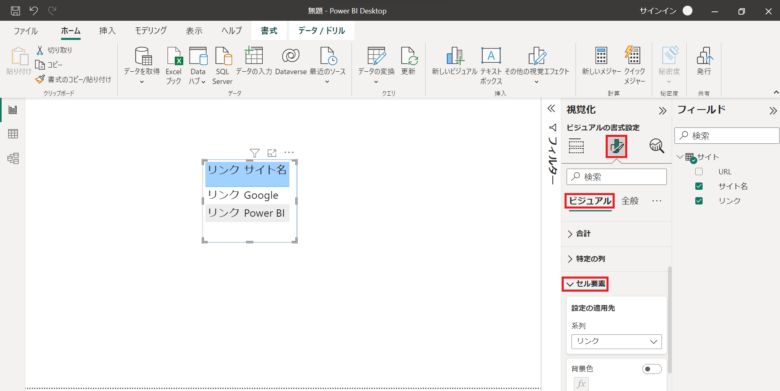
セル要素の「Web URL」を「ON」にします。
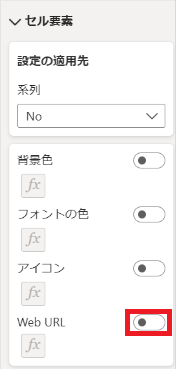
基準にするフィールドに「URL」を選択します。
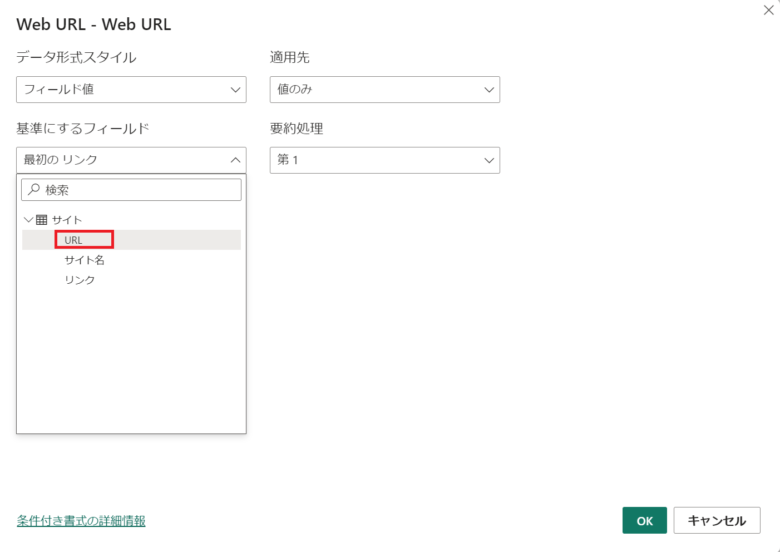
要約処理はそのままで「OK」をクリックします。
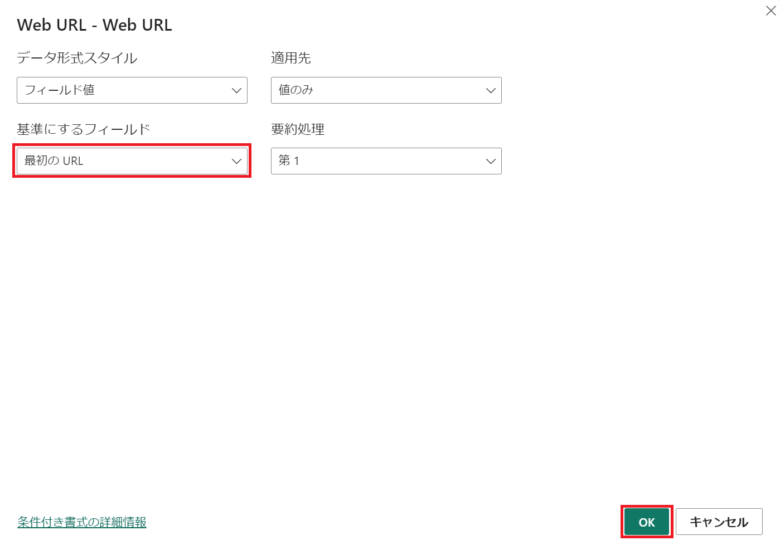
リンクに下線が表れ、これで設定完了です。
各々のリンクを「ctrl+クリック」します。
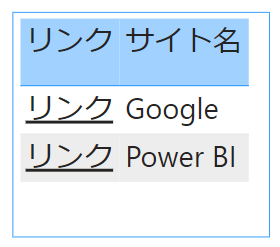
GoogleサイトとPower BIサイトが表示されます。
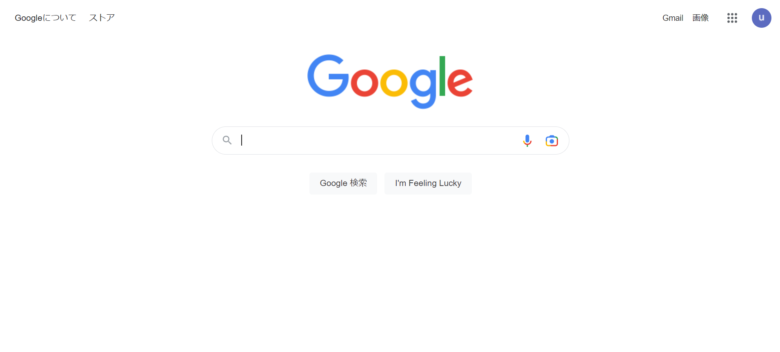
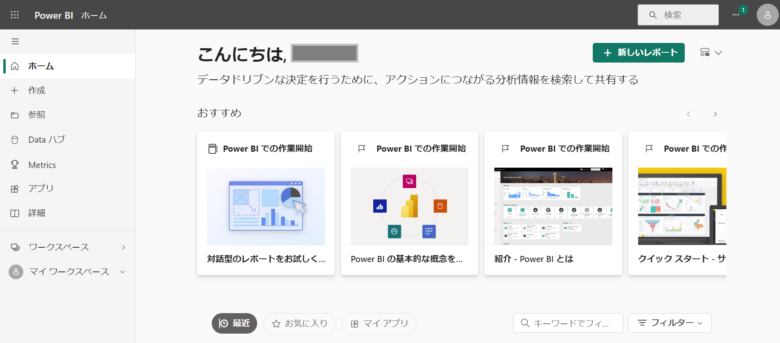
4.まとめ
レポートに情報を表示しきれなかったとしても、外部のサイトにリンクを貼ることでより多くの情報を表示できるようになります。レポートにあわせて是非、使用してみてください。
|
|
|
|
|
|

![[商品価格に関しましては、リンクが作成された時点と現時点で情報が変更されている場合がございます。] [商品価格に関しましては、リンクが作成された時点と現時点で情報が変更されている場合がございます。]](https://hbb.afl.rakuten.co.jp/hgb/2d9e080d.5ad5c49b.2d9e080e.65ffa500/?me_id=1213310&item_id=20420644&pc=https%3A%2F%2Fthumbnail.image.rakuten.co.jp%2F%400_mall%2Fbook%2Fcabinet%2F0534%2F9784798170534_1_20.jpg%3F_ex%3D128x128&s=128x128&t=picttext)
![[商品価格に関しましては、リンクが作成された時点と現時点で情報が変更されている場合がございます。] [商品価格に関しましては、リンクが作成された時点と現時点で情報が変更されている場合がございます。]](https://hbb.afl.rakuten.co.jp/hgb/2d9e080d.5ad5c49b.2d9e080e.65ffa500/?me_id=1213310&item_id=20479133&pc=https%3A%2F%2Fthumbnail.image.rakuten.co.jp%2F%400_mall%2Fbook%2Fcabinet%2F6004%2F9784798066004_1_4.jpg%3F_ex%3D128x128&s=128x128&t=picttext)
![[商品価格に関しましては、リンクが作成された時点と現時点で情報が変更されている場合がございます。] [商品価格に関しましては、リンクが作成された時点と現時点で情報が変更されている場合がございます。]](https://hbb.afl.rakuten.co.jp/hgb/2d9e080d.5ad5c49b.2d9e080e.65ffa500/?me_id=1213310&item_id=19870101&pc=https%3A%2F%2Fthumbnail.image.rakuten.co.jp%2F%400_mall%2Fbook%2Fcabinet%2F8033%2F9784295008033.jpg%3F_ex%3D128x128&s=128x128&t=picttext)


コメント