1.はじめに
レポートが、いつ時点のデータなのかわかりやすく表示する方法を記載します。
2.データソースの設定
リボンの「データの変換」→「データの変換」をクリックします。
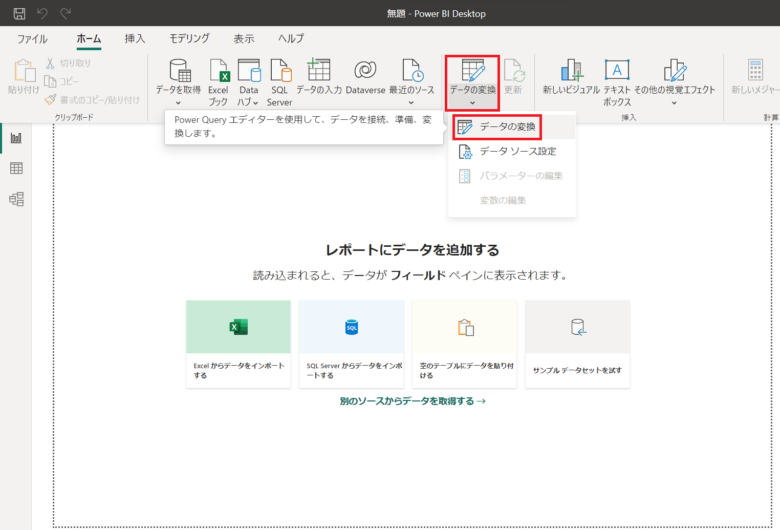
リボンの「新しいソース」をクリック→「空のクエリ」をクリックします。
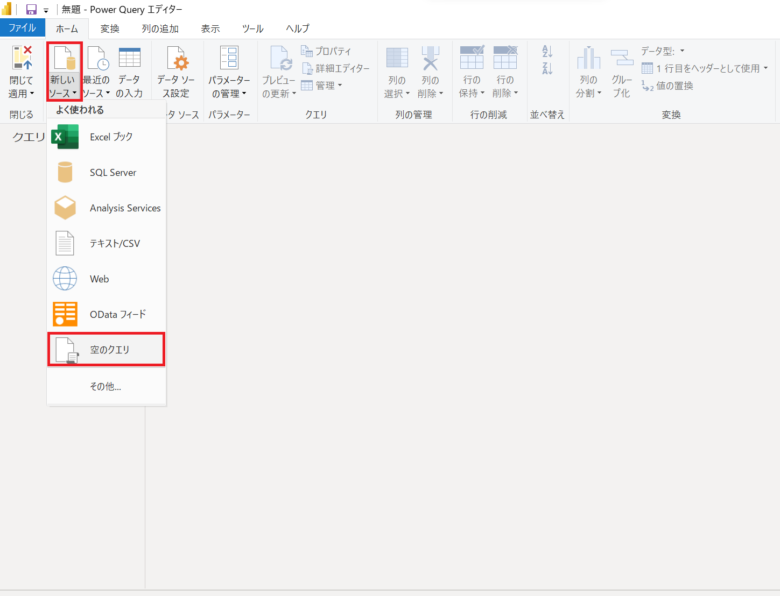
数式バーに「=DateTime.LocalNow()」を入力します。
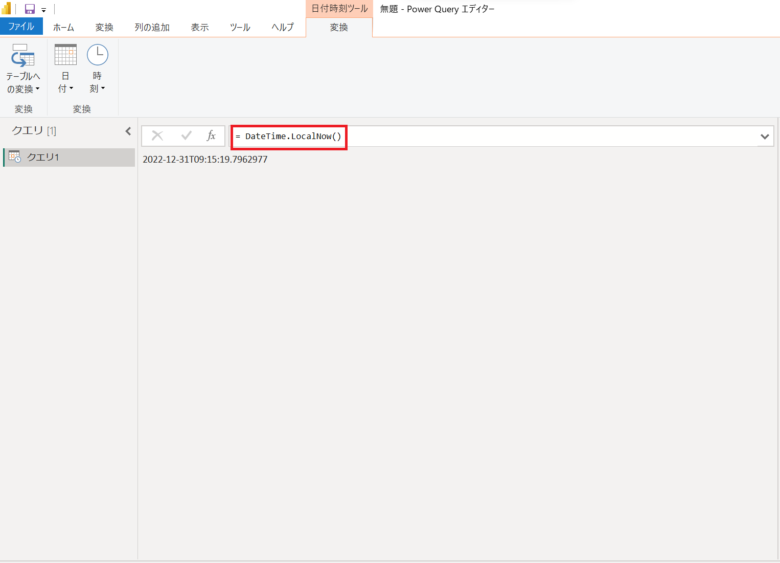
「テーブルへの変換」をクリックし、クエリからテーブルへ変換します。
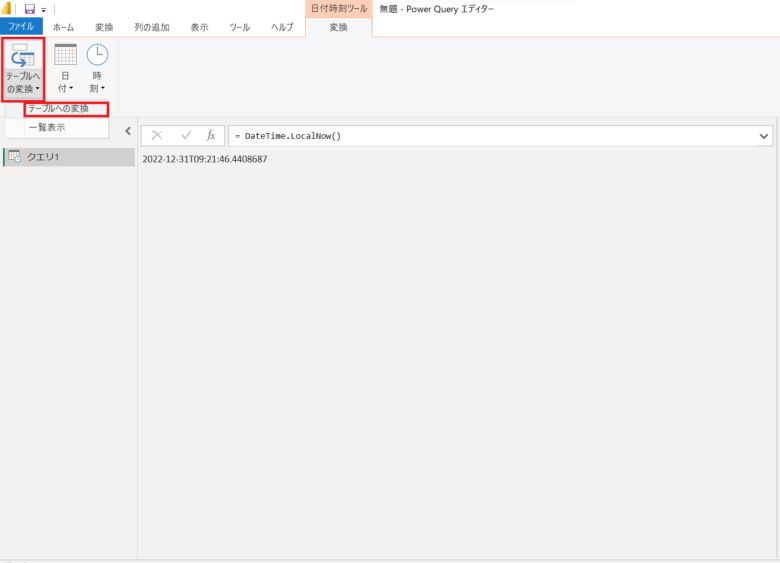
リボンの「ホーム」タブをクリック→「閉じて適用」をクリック→「閉じて適用」をクリックします。
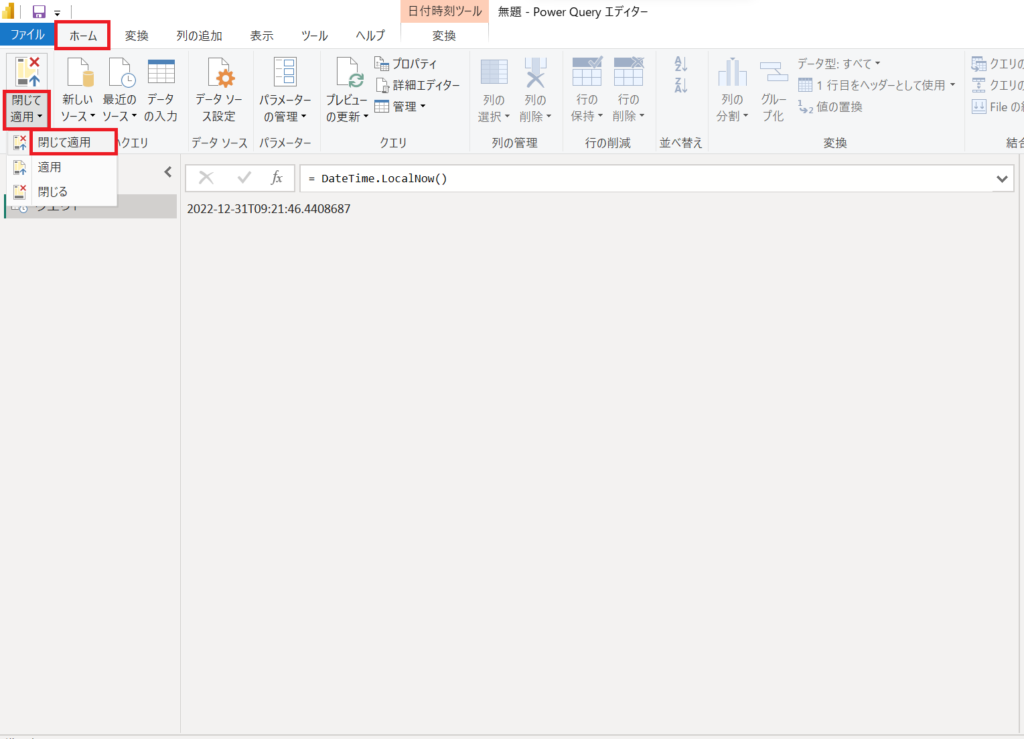
「クエリ1」テーブルが作成されました。プロジェクトでは適切な名前に変更しますが
今回は、このまま進めます。
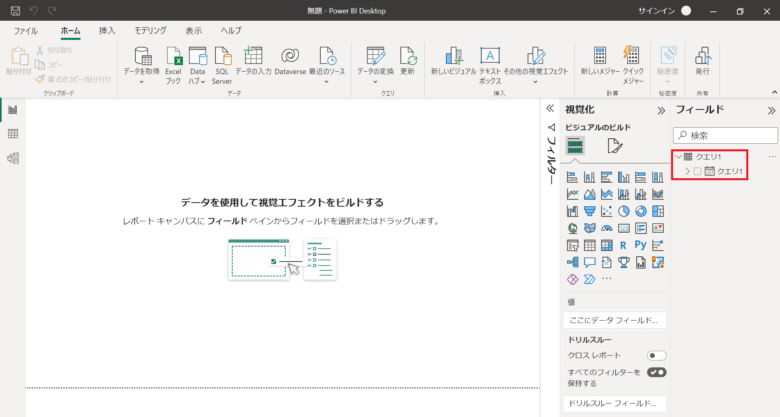
3.最終更新日の設定
視覚化ペインで「カード」をクリックします。
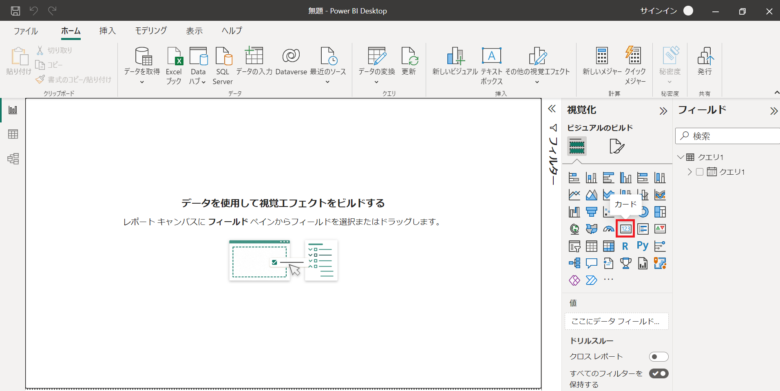
「カード」のフィールドに、フィールドペインの「クエリ1」を設定します。
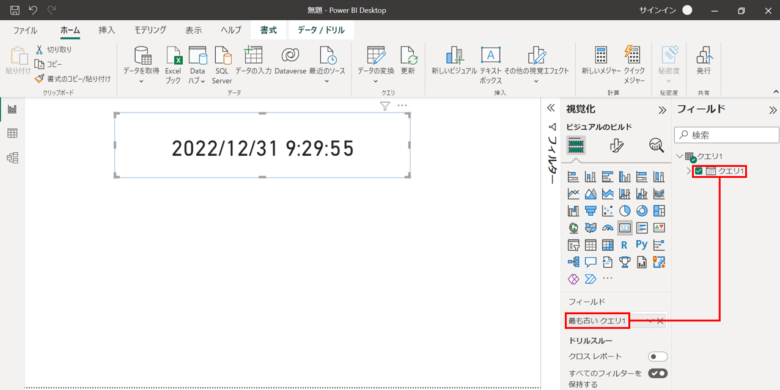
4.データセット更新
データを取込み、ビジュアルのテーブルに設定します。
この段階では、「カード」の日付:2022/12/31 9:29:55のままで変わっていませんね。
それでは、リボンの「更新」をクリックします。
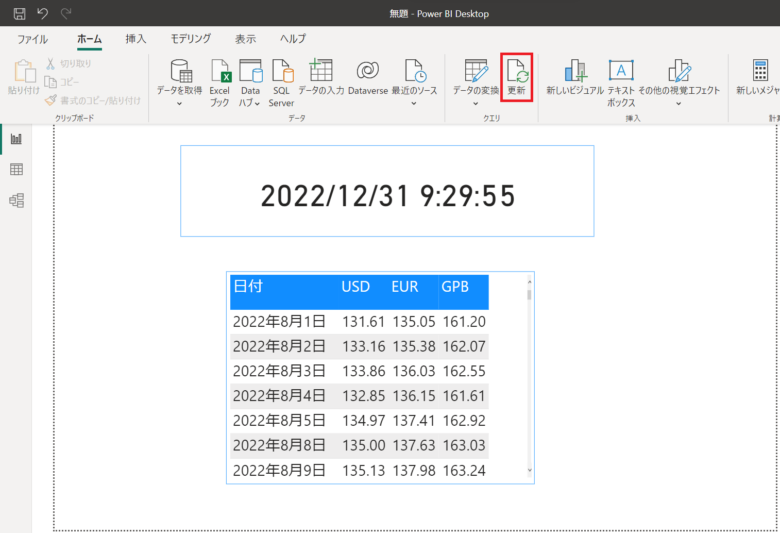
「カード」の日付が2022/12/31 10:19:18に更新されました。
関数:DateTime.LocalNowは、リファレンスより「システムの現在の日付と時刻に設定された datetime 値を返します。」と説明されており、Power Biのデータ更新時の日時を取得しています。
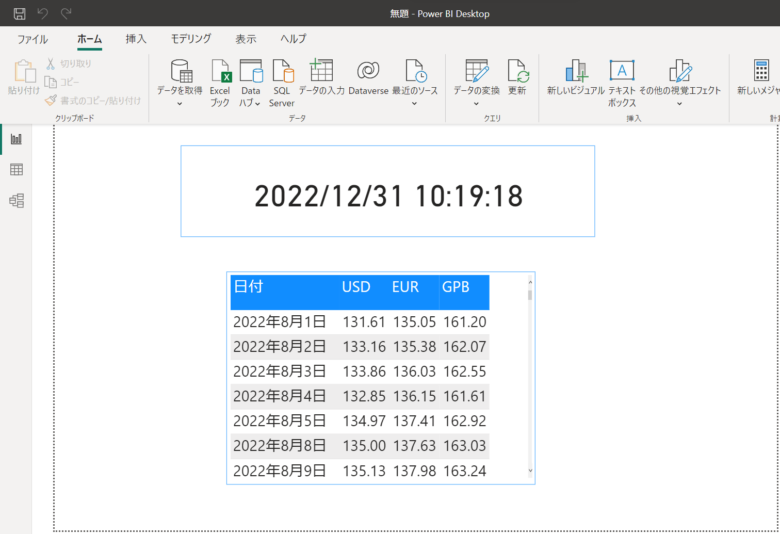
5.まとめ
Power Biで最終更新日の設定方法を記載しました。
実業務では、スケジュール実行にてデータ更新することが多いと思いますが、この設定を行っていればいつ時点のデータが表示されているのか、わかりやすいですね。
是非、使用してみてください。
|
|
|
|
|
|

![[商品価格に関しましては、リンクが作成された時点と現時点で情報が変更されている場合がございます。] [商品価格に関しましては、リンクが作成された時点と現時点で情報が変更されている場合がございます。]](https://hbb.afl.rakuten.co.jp/hgb/2d9e080d.5ad5c49b.2d9e080e.65ffa500/?me_id=1213310&item_id=20420644&pc=https%3A%2F%2Fthumbnail.image.rakuten.co.jp%2F%400_mall%2Fbook%2Fcabinet%2F0534%2F9784798170534_1_20.jpg%3F_ex%3D128x128&s=128x128&t=picttext)
![[商品価格に関しましては、リンクが作成された時点と現時点で情報が変更されている場合がございます。] [商品価格に関しましては、リンクが作成された時点と現時点で情報が変更されている場合がございます。]](https://hbb.afl.rakuten.co.jp/hgb/2d9e080d.5ad5c49b.2d9e080e.65ffa500/?me_id=1213310&item_id=20479133&pc=https%3A%2F%2Fthumbnail.image.rakuten.co.jp%2F%400_mall%2Fbook%2Fcabinet%2F6004%2F9784798066004_1_4.jpg%3F_ex%3D128x128&s=128x128&t=picttext)
![[商品価格に関しましては、リンクが作成された時点と現時点で情報が変更されている場合がございます。] [商品価格に関しましては、リンクが作成された時点と現時点で情報が変更されている場合がございます。]](https://hbb.afl.rakuten.co.jp/hgb/2d9e080d.5ad5c49b.2d9e080e.65ffa500/?me_id=1213310&item_id=19870101&pc=https%3A%2F%2Fthumbnail.image.rakuten.co.jp%2F%400_mall%2Fbook%2Fcabinet%2F8033%2F9784295008033.jpg%3F_ex%3D128x128&s=128x128&t=picttext)


コメント