1.はじめに
グラフや表の都道府県の項目の並びや会計年度の項目が思うような表示順で並ばなかったことはないでしょうか?
こんな時に特定の並び順で表示する方法を記載します。
2.Power BIの標準機能の表示順
表の標準のソート機能を使用し、左側の表は「都道府県」の項目で降順に並び替えており、右側の表は「人口」の項目で降順に並び替えています。左側の表の「都道府県」の並び方に違和感を覚えないでしょうか。よく見かける「都道府県」の表示順は、北から南の順です。このデータなら「北海道」の次は「茨城県」、その次は「埼玉県」の順に表示して欲しいところですが違っています。それでは、「都道府県」の項目で特定の並び順の表示設定を行いましょう。
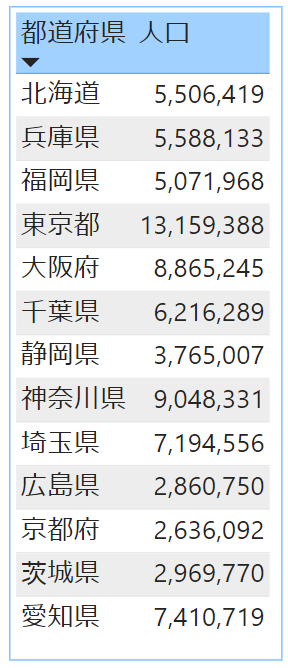
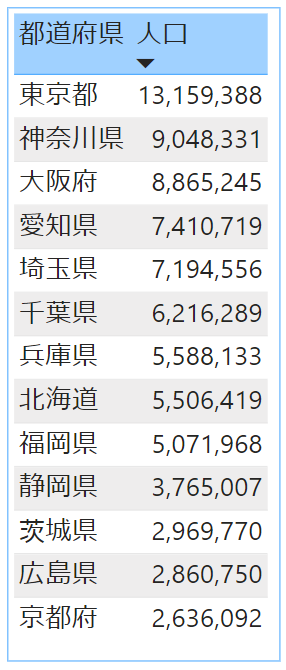
3.並び順の項目をテーブルに追加
テーブルに「並び順」の項目を追加し、「都道府県」を北から南へ昇順に並び順を入力します。テーブルを保存しPower BIにデータを読み込みデータ画面を表示します。
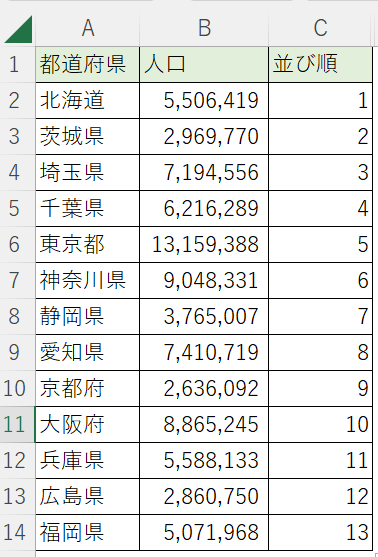
4.並び順の設定
データ画面で「都道府県」の項目を「並び順」の項目値の昇順に表示する設定を行います。
※テーブルは、「人口」の項目値で降順に並んでいます。
データペインの画面を表示し下記の順番にクリックします。
1.データペインで「都道府県」をクリック
2.リボンの「列で並び替え」をクリック
3.「並び順」をクリック
これで準備完了です。テーブルにデータをセットし表示順を確認しましょう!
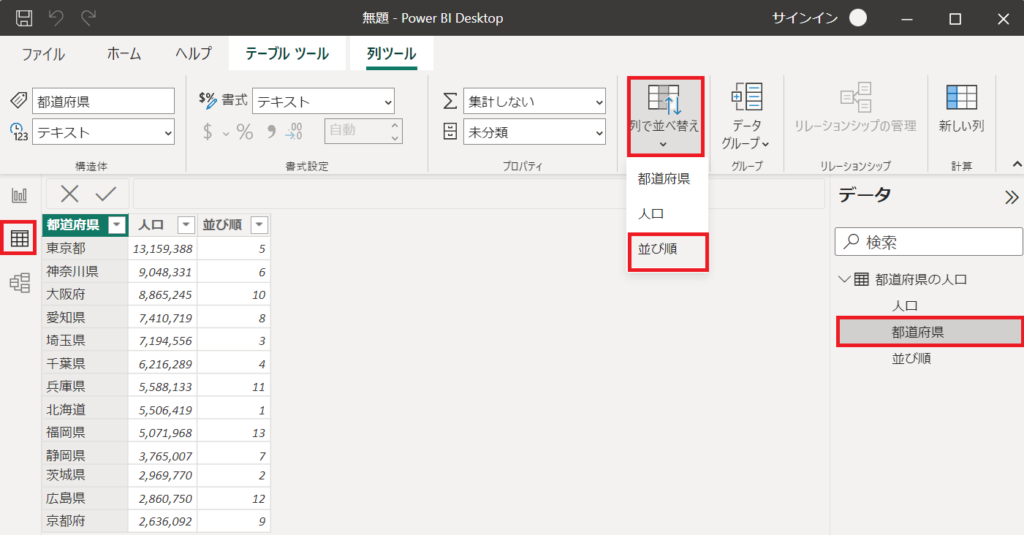
5.レポートを作成
フィールドペインから視覚化ペインへ「都道府県」、「人口」の項目をドラッグ&ドロップします。
「並び順」の項目はテーブルに設定しなくても「都道府県」の項目の値が、北~南の順番で表示されています。
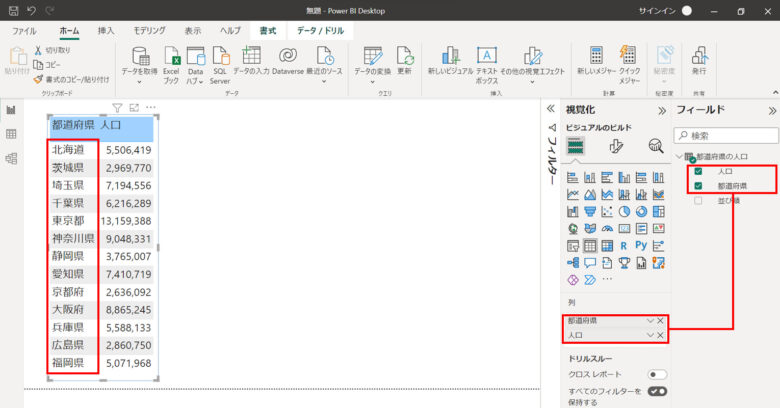
6.まとめ
特定の項目で指定したい並び順で表示する設定を行いました。そんなに手間もかからずに思うようにデータを並び替え出来るので、便利ですね。他のビジュアルでも出来ますので、是非試してみてください。
|
|
|
|
|
|

![[商品価格に関しましては、リンクが作成された時点と現時点で情報が変更されている場合がございます。] [商品価格に関しましては、リンクが作成された時点と現時点で情報が変更されている場合がございます。]](https://hbb.afl.rakuten.co.jp/hgb/2d9e080d.5ad5c49b.2d9e080e.65ffa500/?me_id=1213310&item_id=20420644&pc=https%3A%2F%2Fthumbnail.image.rakuten.co.jp%2F%400_mall%2Fbook%2Fcabinet%2F0534%2F9784798170534_1_20.jpg%3F_ex%3D128x128&s=128x128&t=picttext)
![[商品価格に関しましては、リンクが作成された時点と現時点で情報が変更されている場合がございます。] [商品価格に関しましては、リンクが作成された時点と現時点で情報が変更されている場合がございます。]](https://hbb.afl.rakuten.co.jp/hgb/2d9e080d.5ad5c49b.2d9e080e.65ffa500/?me_id=1213310&item_id=20479133&pc=https%3A%2F%2Fthumbnail.image.rakuten.co.jp%2F%400_mall%2Fbook%2Fcabinet%2F6004%2F9784798066004_1_4.jpg%3F_ex%3D128x128&s=128x128&t=picttext)
![[商品価格に関しましては、リンクが作成された時点と現時点で情報が変更されている場合がございます。] [商品価格に関しましては、リンクが作成された時点と現時点で情報が変更されている場合がございます。]](https://hbb.afl.rakuten.co.jp/hgb/2d9e080d.5ad5c49b.2d9e080e.65ffa500/?me_id=1213310&item_id=19870101&pc=https%3A%2F%2Fthumbnail.image.rakuten.co.jp%2F%400_mall%2Fbook%2Fcabinet%2F8033%2F9784295008033.jpg%3F_ex%3D128x128&s=128x128&t=picttext)


コメント