1.はじめに
PADで文字列操作を行うとすると用意されているアクションが少ないため困ったことはないでしょうか。そんな時にPADが不得意な細やかな文字列操作は、マクロで実装しPADと役割分担を行えばより効率的に開発が可能になります。今回はPADからマクロを実行する方法を記載します。
2.マクロの準備
「VBAProject (sample.xlsm)」を右クリック > 「挿入」をクリック > 「標準モジュール」をクリックし「Module1」を追加します。Module1に下記コードを追加します。
Option Explicit
Sub Main()
MsgBox "PADからCALLされました!", vbInformation
End Sub
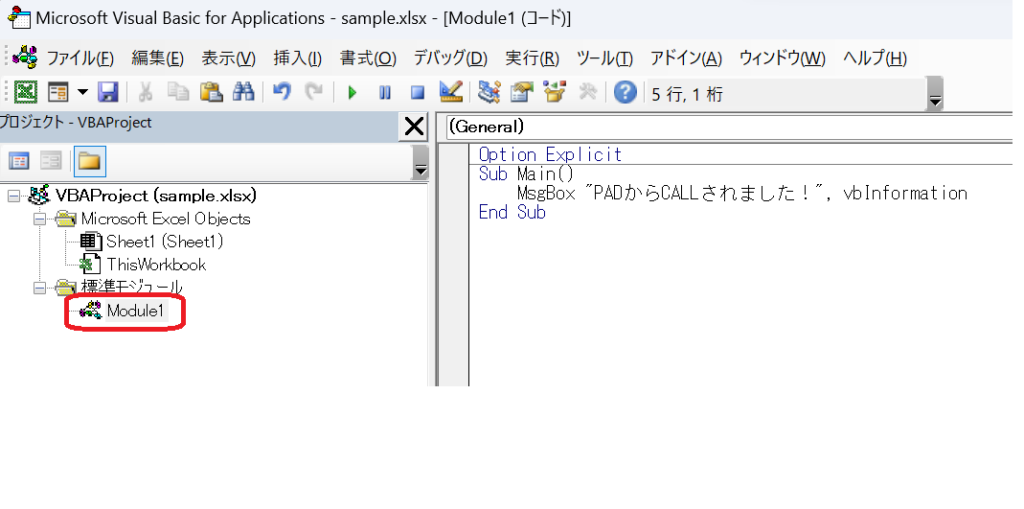
ファイルを保存するときは、「マクロ有効ブック」で保存します。後でアクションを設定するときに保存したファイルPATHが必要になりますので覚えておいてください。
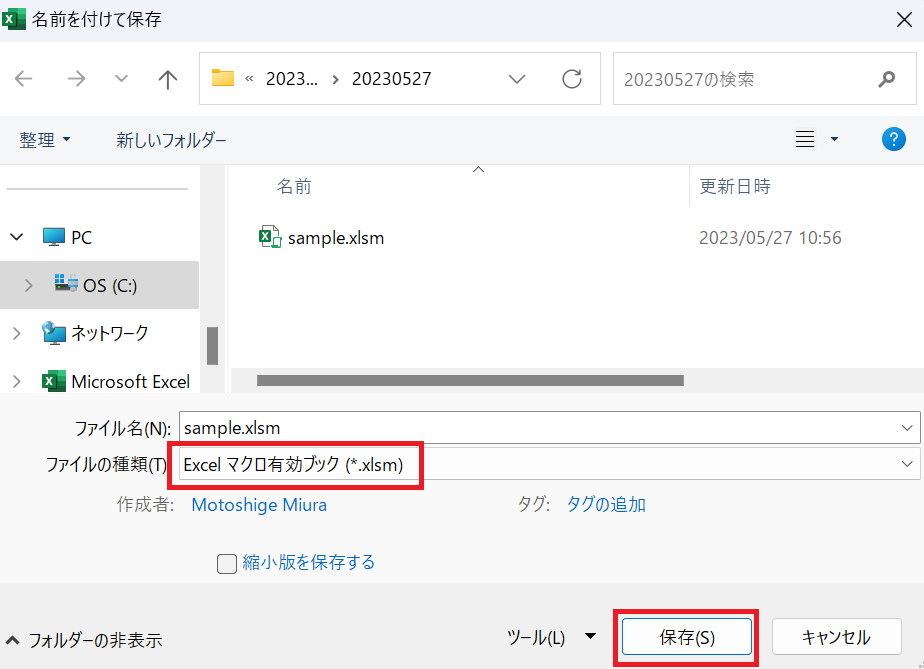
3.フローを作成
フローの流れは
1.Excelの起動
2.Excelマクロの実行
3.Excelを閉じる
の3アクションです。
それでは、設定していきましょう!
「Excelの起動」アクションをダブルクリックし、Mainに追加します。
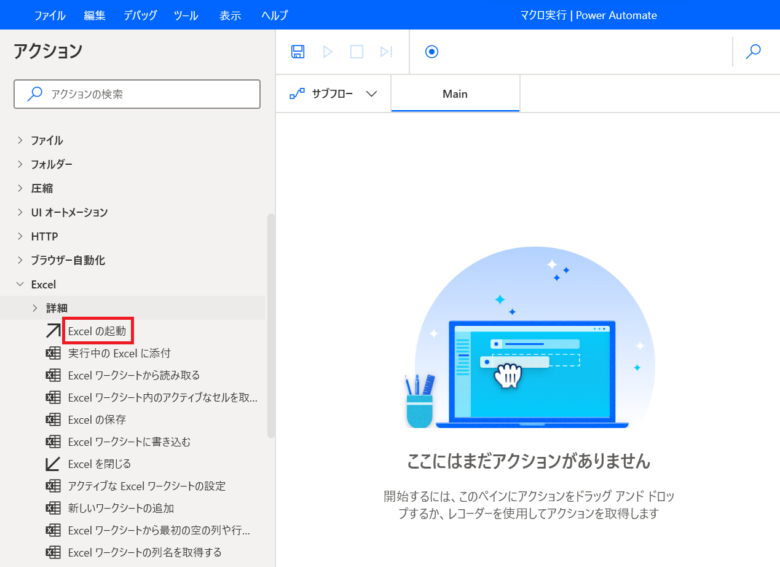
「Excelの起動」画面が表示されますので、各パラメータを設定し保存します。
・Excelの起動
「次のドキュメントを開く」を選択する
・ドキュメントパス
「2.マクロの準備」で保存したExcelファイル(xlsm)を選択します。
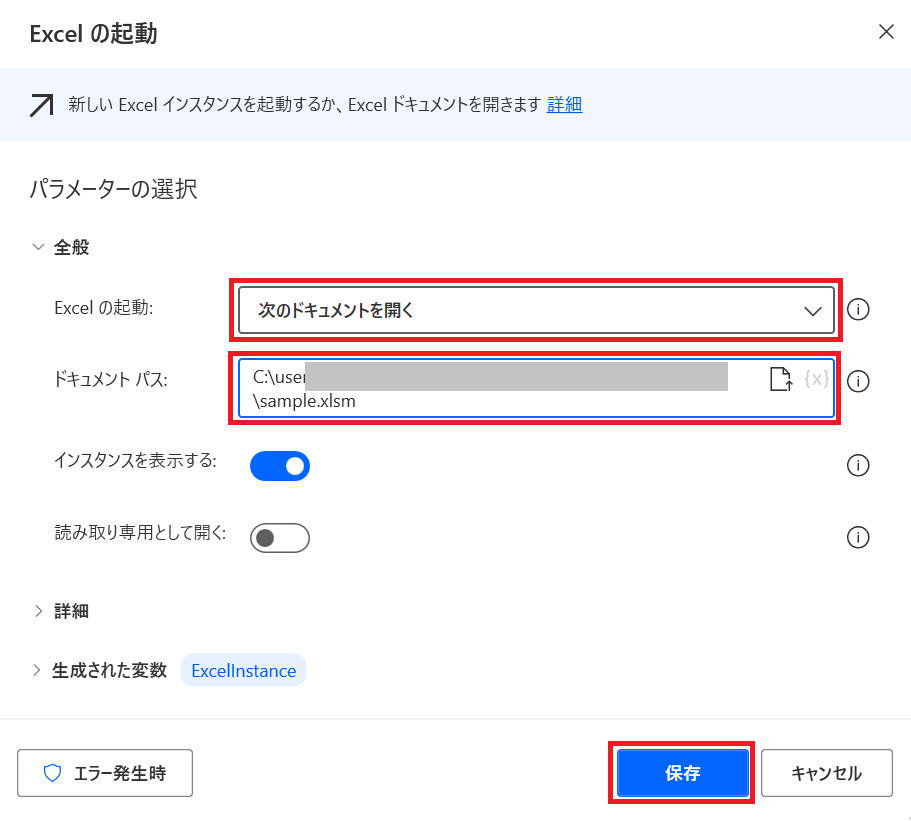
次は、「Excelマクロの実行」アクションをダブルクリックし、Mainに追加します。
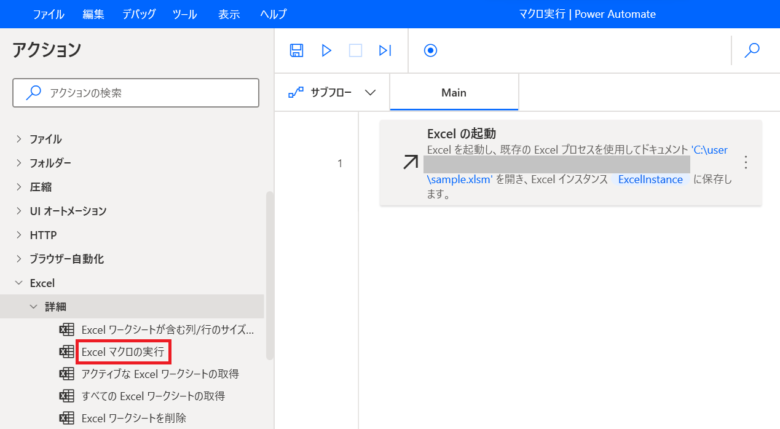
「Excelマクロの実行」画面が表示されますので、各パラメータを設定し保存します。
・Excelインスタンス
初期表示のままで変更は行いません。
・マクロ
「Main」を入力します。
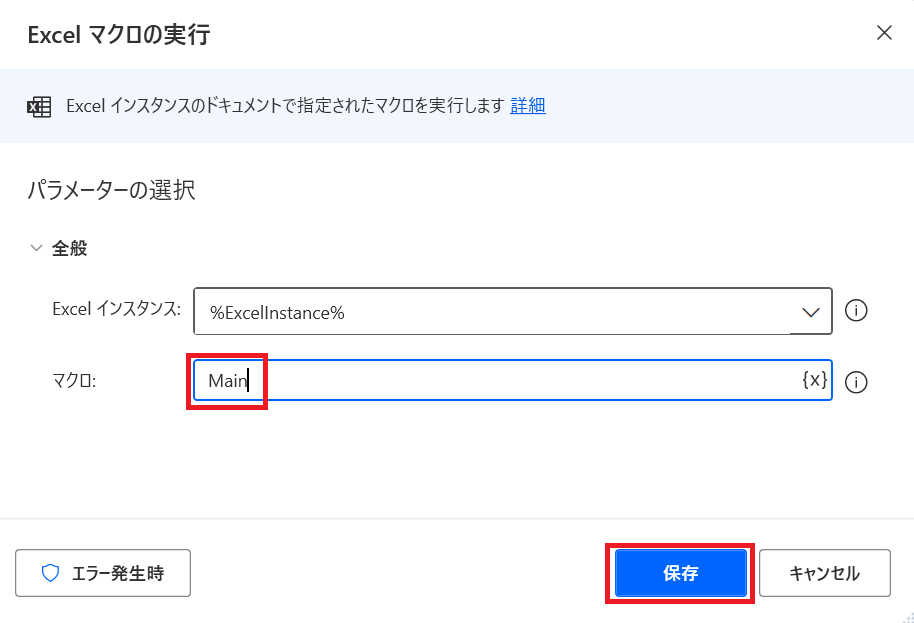
最後に、「Excelを閉じる」アクションをダブルクリックし、Mainに追加します。
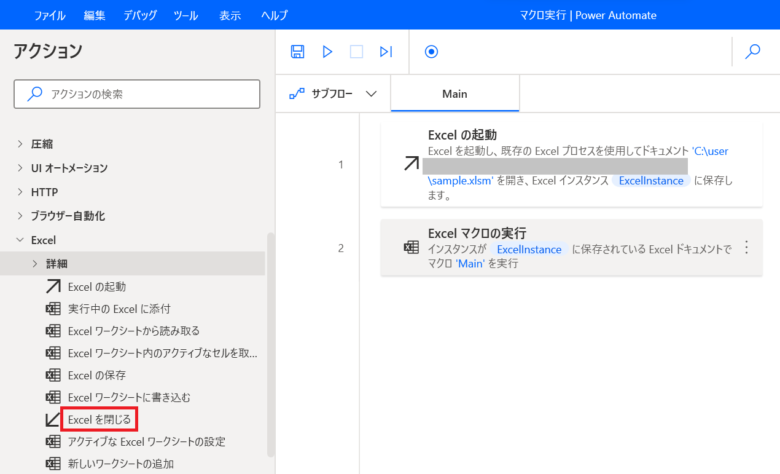
「Excelを閉じる」画面が表示されます。各パラメータは変更せず、そのまま保存ボタンをクリックします。
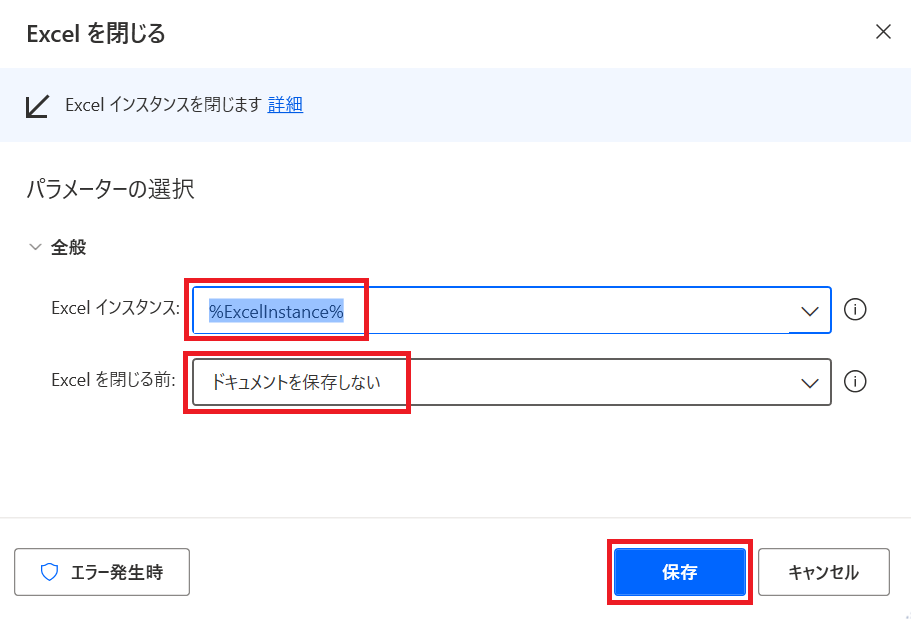
Mainに「Excelの起動」「Excelマクロの実行」「Excelを閉じる」の3つのアクションが表示されていれば設定完了です。
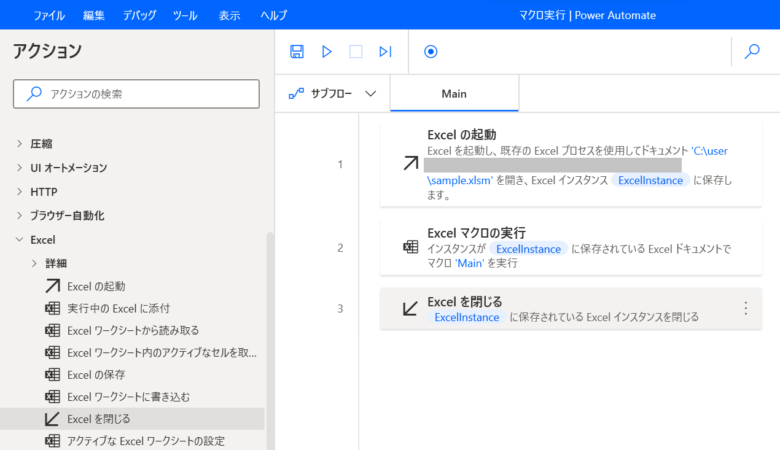
4.フローを実行
フローの「実行」ボタンをクリックします。
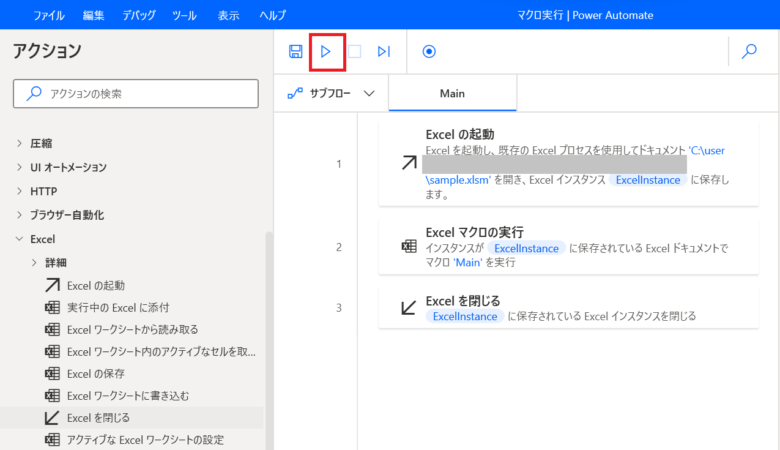
ステップ2の「Excelマクロの実行」アクションで処理が止まったら、マクロが実行されポップアップ(PADからCALLされました!)が表示されているか確認します。
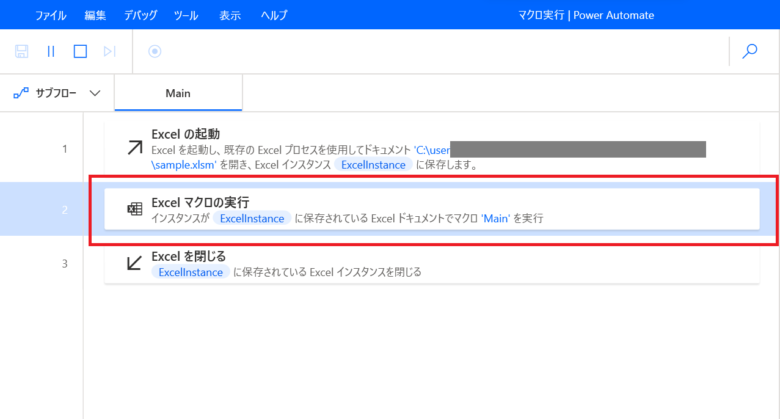
ポップアップの「OK」ボタンをクリックし、ポップアップを閉じるとフローが最後まで実行されます。
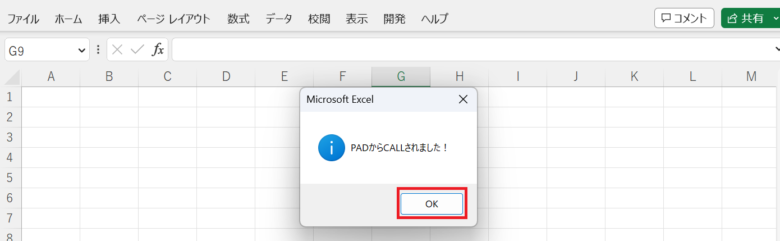
5.まとめ
PADからマクロを実行する方法を記載しました。これで、PADにアクションが用意されておらず実現が難しかったことでも、マクロで実装することにより実現範囲が広くなりますね。
PADからマクロを実行するときに管理人は、ハマりました。皆さんはハマらないように補足します。
コードを標準モジュールでなく、Sheet1に記載した場合は、「Excelマクロの実行」のパラメータが「Main」でなく「Sheet1.Main」になりますので、コードを何処に記載したか気を付けてくださいね。
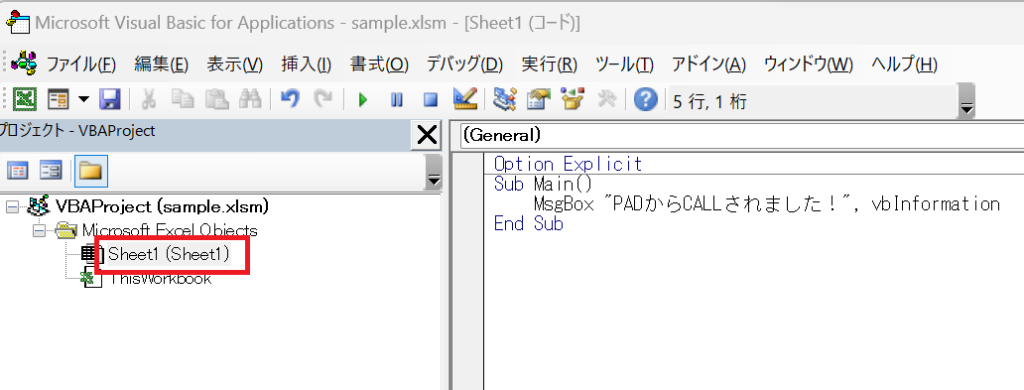
Sheet1にコードを記載しているので、「Excelマクロの実行」のマクロパラメータは「Sheet1.Main」になります。
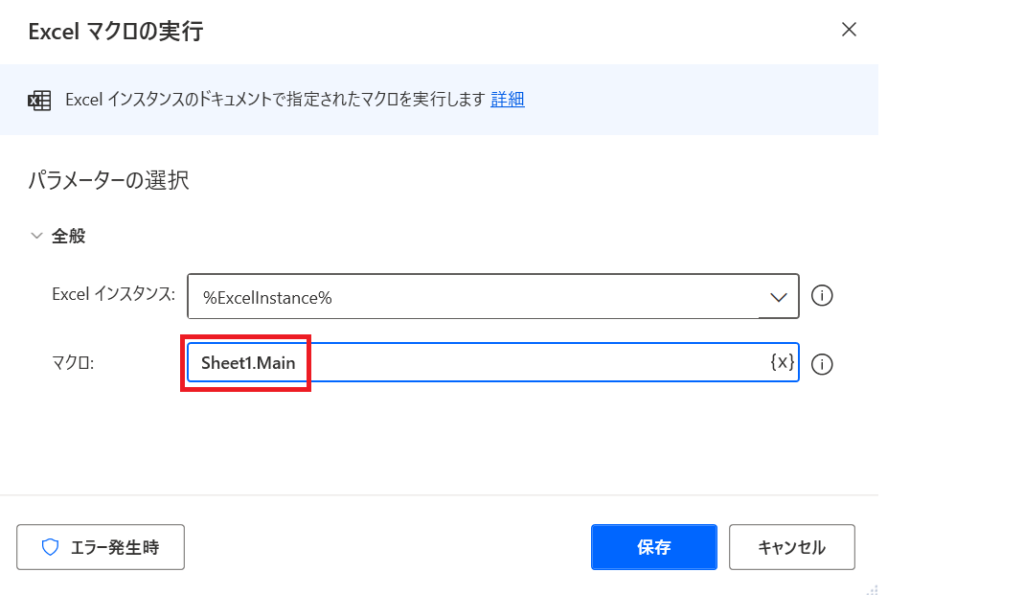
|
|
|
|
|
|

![[商品価格に関しましては、リンクが作成された時点と現時点で情報が変更されている場合がございます。] [商品価格に関しましては、リンクが作成された時点と現時点で情報が変更されている場合がございます。]](https://hbb.afl.rakuten.co.jp/hgb/2d9e080d.5ad5c49b.2d9e080e.65ffa500/?me_id=1213310&item_id=20432171&pc=https%3A%2F%2Fthumbnail.image.rakuten.co.jp%2F%400_mall%2Fbook%2Fcabinet%2F3116%2F9784297123116_1_2.jpg%3F_ex%3D128x128&s=128x128&t=picttext)
![[商品価格に関しましては、リンクが作成された時点と現時点で情報が変更されている場合がございます。] [商品価格に関しましては、リンクが作成された時点と現時点で情報が変更されている場合がございます。]](https://hbb.afl.rakuten.co.jp/hgb/31fa6d32.604460f2.31fa6d33.4f29b947/?me_id=1278256&item_id=21644284&pc=https%3A%2F%2Fthumbnail.image.rakuten.co.jp%2F%400_mall%2Frakutenkobo-ebooks%2Fcabinet%2F2921%2F2000012042921.jpg%3F_ex%3D128x128&s=128x128&t=picttext)
![[商品価格に関しましては、リンクが作成された時点と現時点で情報が変更されている場合がございます。] [商品価格に関しましては、リンクが作成された時点と現時点で情報が変更されている場合がございます。]](https://hbb.afl.rakuten.co.jp/hgb/2d9e080d.5ad5c49b.2d9e080e.65ffa500/?me_id=1213310&item_id=20834535&pc=https%3A%2F%2Fthumbnail.image.rakuten.co.jp%2F%400_mall%2Fbook%2Fcabinet%2F4652%2F9784815614652_1_2.jpg%3F_ex%3D128x128&s=128x128&t=picttext)

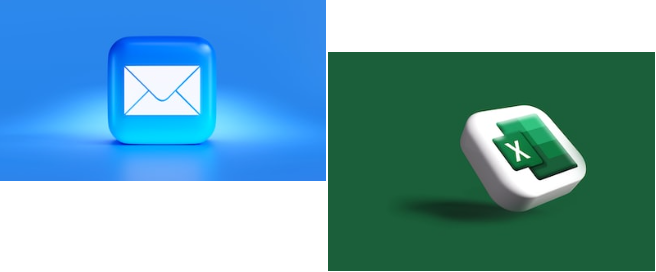
コメント