1.はじめに
Mainフローが長い場合に処理がわかりにくいことはなかったでしょうか。例えば、アクションに使用している変数がどのような用途で宣言され、使用されているか確認するために画面を上下にスクロールしたことがあると思います。スクロールは手間ですし、一番はフローがわかりにくいことです。これを改善するためにサブフローを使用し、Mainフローの可読性を向上したいと思います。
2.サブフローを使用するメリット
サブフローは、プログラミングの「関数」と同じと思って頂ければ理解し易いかと思います。
メリットは複数ありますが、一番はフローがわかりやすくなることです。Mainフローに全てのアクションを作成した場合、フローが長く複雑になりサラッと見たときにわかりにくいでよね。同じ処理は、重複を排除しサブフローに纏めたり、フローをグループ毎にブロック分けしサブフローに作成することによりMainフローは、短くシンプルな処理になります。サブフローを部品化すれば、他のフローにも再利用できて効率的ですね。
サブフローを使用するにあたり注意点があります。
サブフロー内の処理が終了する箇所に「サブフローの終了」アクションの設定が必要です。
3.フローの作成
3-1.事前準備
以前に投稿した「Power Automate DeskTop Outlook受信メールをExcelへ出力する」のフローを使用しますので、「3-2.ロビン言語」をコピーし、Mainフローにペーストをお願いします。
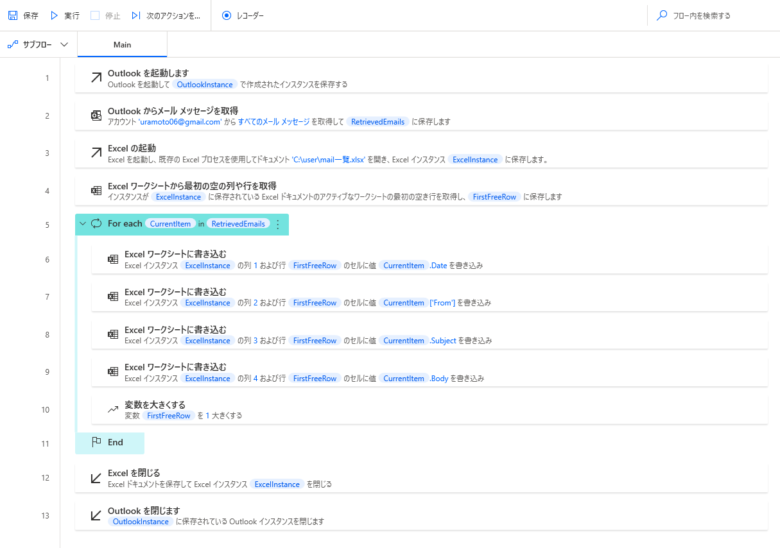
「サブフロー」→「新しいサブフロー」をクリックします。
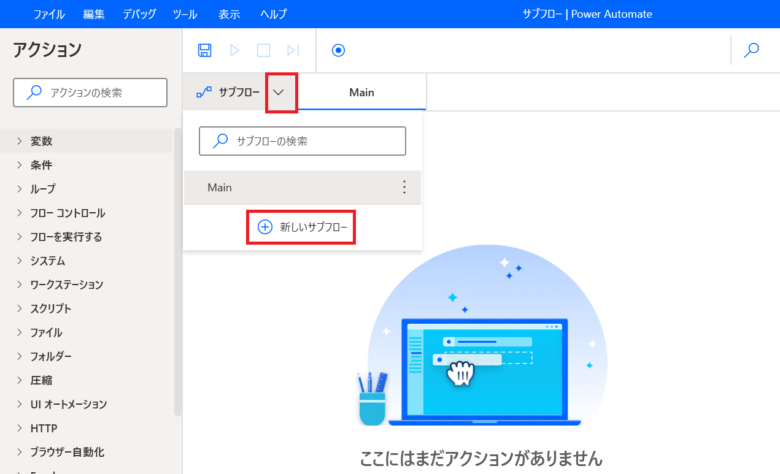
「サブフロー名」に任意な文字を入力し、「保存」をクリックします。
今回のサブフロー名は、デフォルトの「Subflow_1」のままにします。
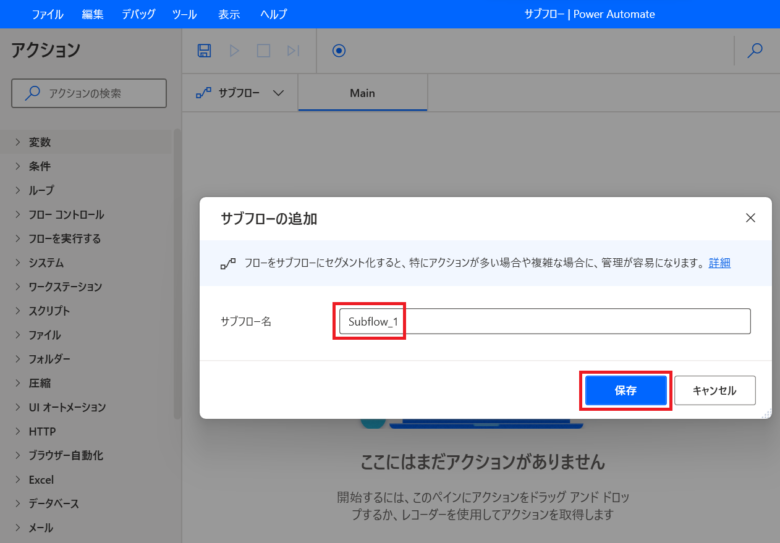
サブフロー「Subflow_1」が作成されました。
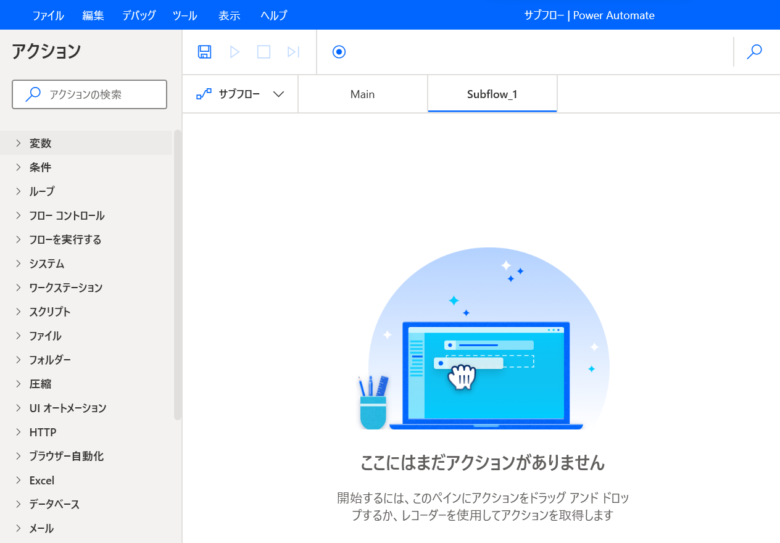
3-2.フローの分割
Mainフローの赤枠を選択します。(「Excelの起動」をクリック→[shift]を押したまま「Excelを閉じる」をクリック)
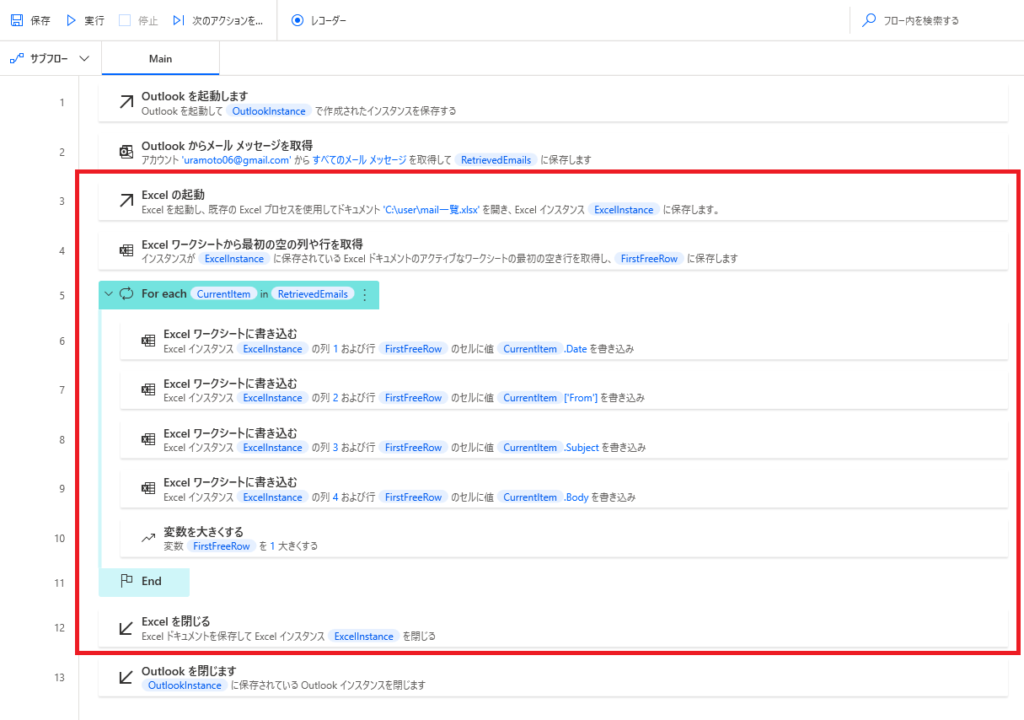
「Excelの起動」~「Excelを閉じる」が選択されている状態(アクションがグレー)でコピー[ctrl+c]します。
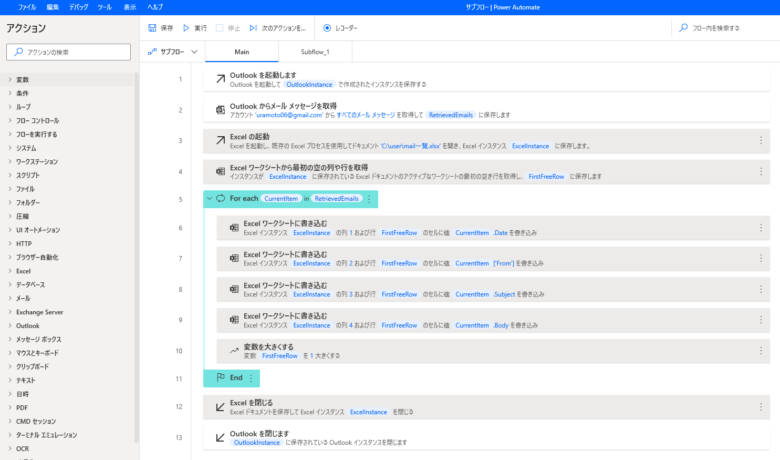
「Subflow_1」タブをクリックし、ディスプレイ画像をクリックし、ペースト[ctrl+v]します。
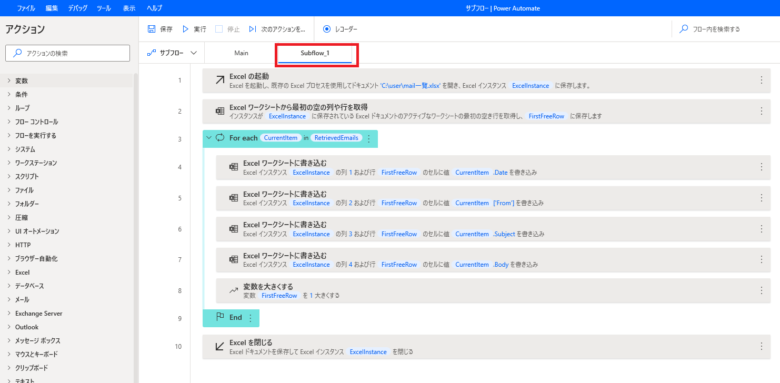
「Mainフロー」タブをクリックし、先ほどコピー&ペーストした「Excelの起動」~「Excelを閉じる」が重複しているので削除(「Excelの起動」をクリック→[shift]を押したまま「Excelを閉じるをクリック→[delete])します。
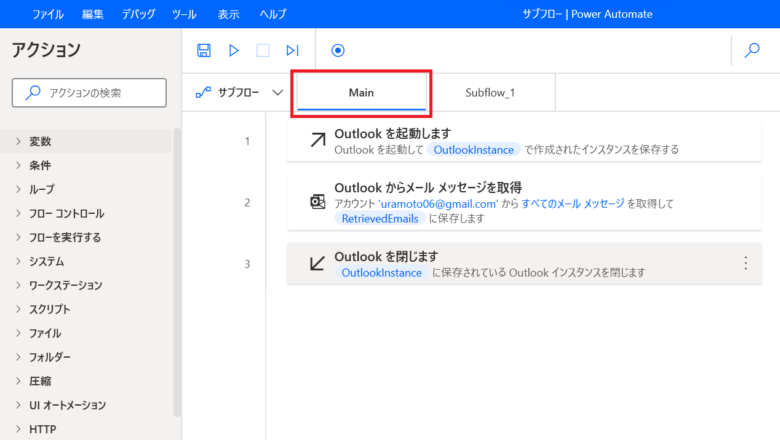
「アクションの検索」に「サブ」を入力し「フローコントロール>サブフローの実行」をドラッグし「Outlookからメールメッセージを取得」と「Outlookを閉じます」の間にドロップします。
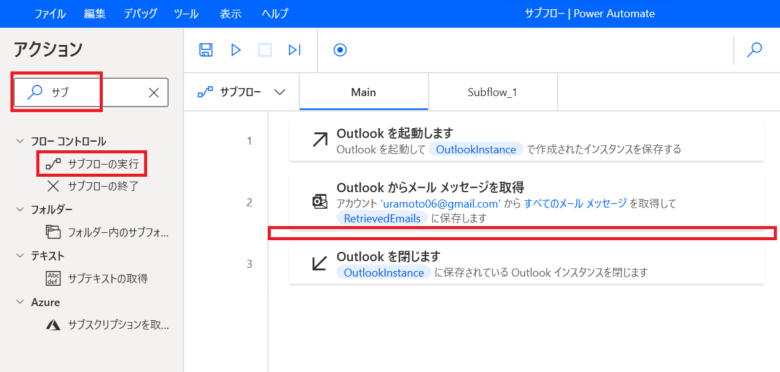
「サブフローの実行」画面が表示されますので、プルダウンで「Subflow_1」を選択し「保存」クリックします。
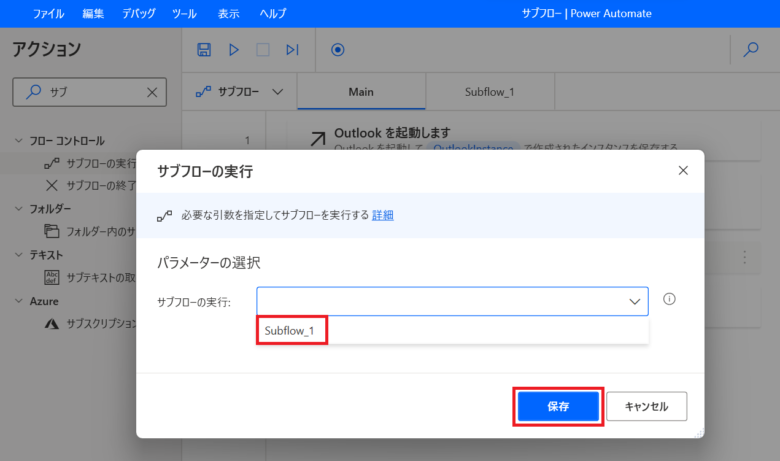
「Outlookからメールメッセージを取得」と「Outlookを閉じます」の間に「サブフローの実行」が挿入されました。
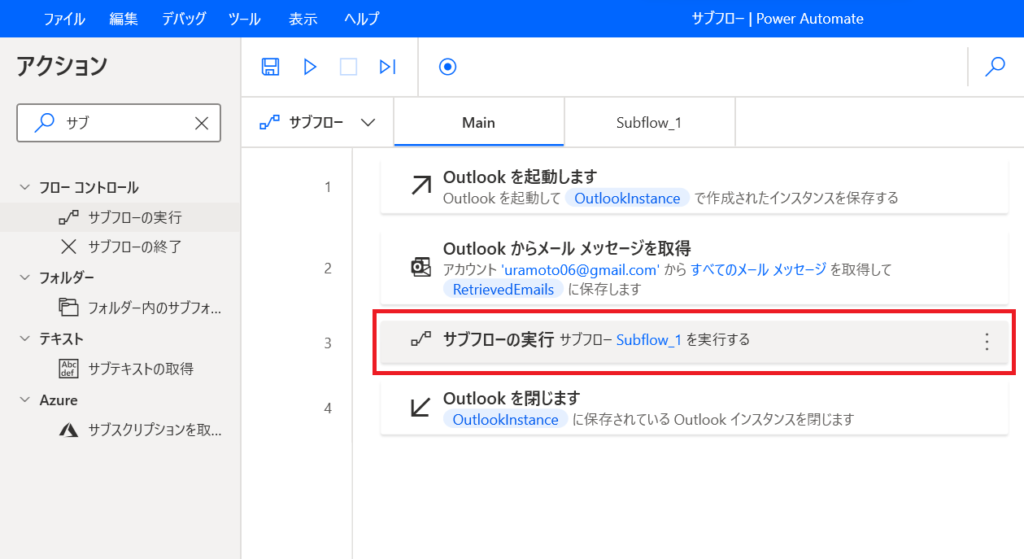
「Subflow_1」タブをクリックし、「フローコントロール>サブフローの終了」を最終行にドラッグ&ドロップします。
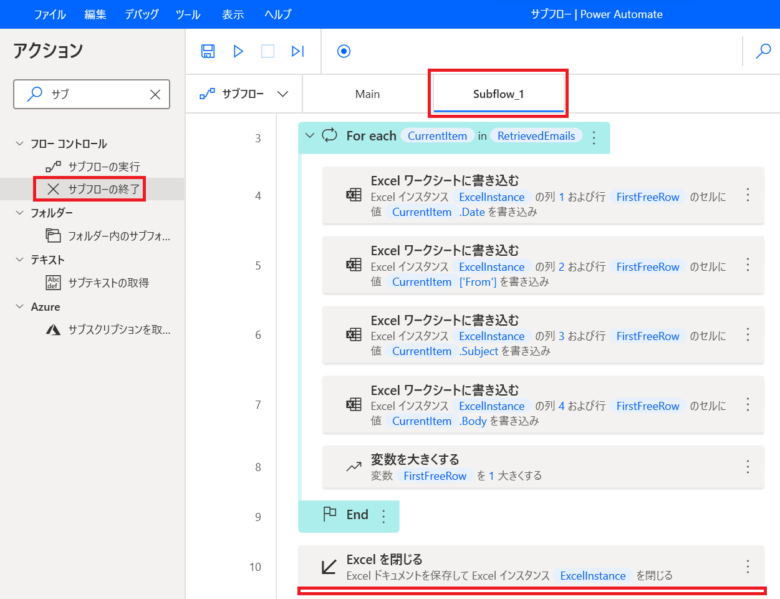
最終行に「サブフローの終了が」挿入されました。
ここで、「保存」をクリックします。
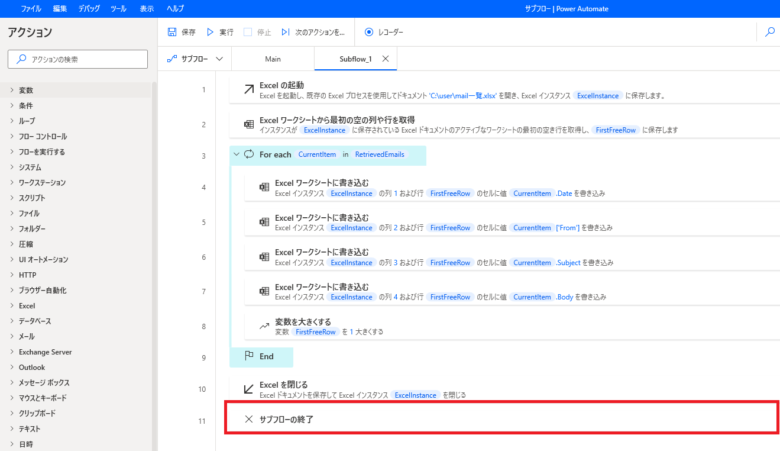
4.まとめ
MainフローからExcelへの出力処理をサブフローに変更することで、Main処理がシンプルになりました。「サブフローの実行」の前に「ラベル」を挿入し、サブフローの処理名を記入すれば、よりわかりやすいフローになりますね。




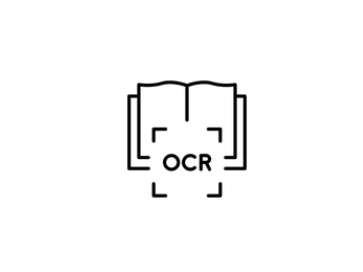
コメント