1.データの取込み
- 以下のようにExcelファイルを準備します。
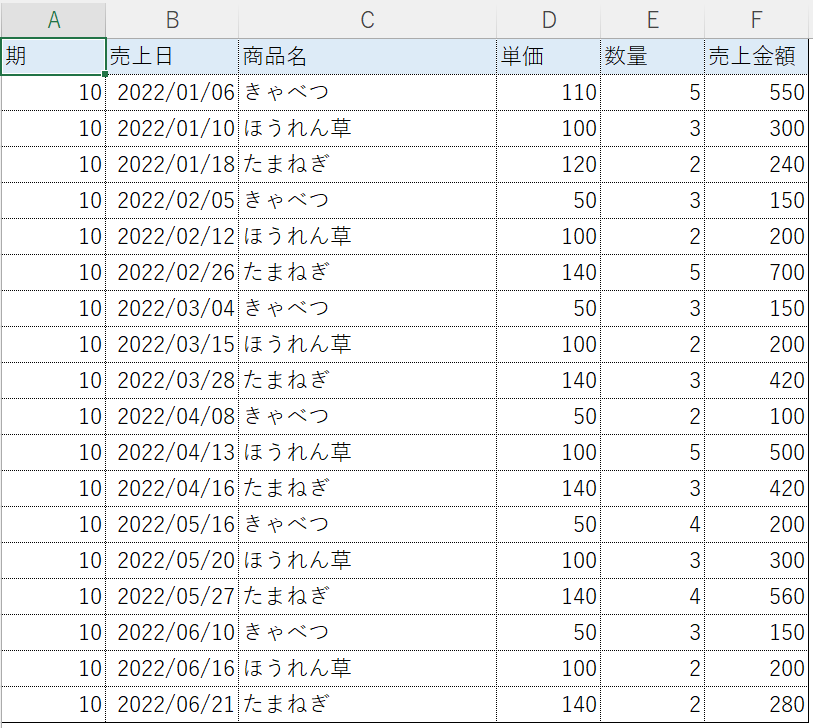
- Power Automate Desktopを起動し、「ホーム」タブのExcelブックをクリックします。
Power Automate Desktop起動
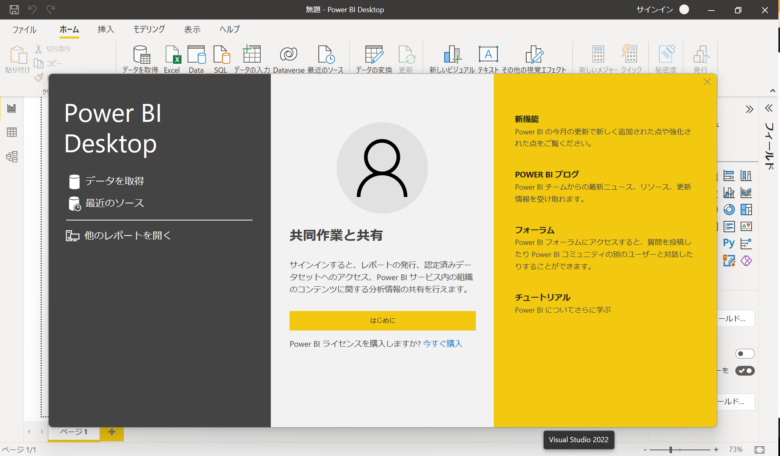
「×」を押下し画面を閉じます。
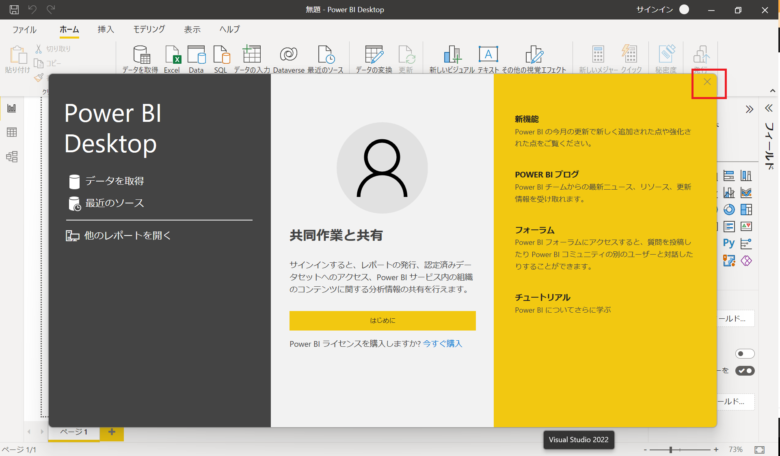
「ホーム」タブのExcelブックをクリックします。
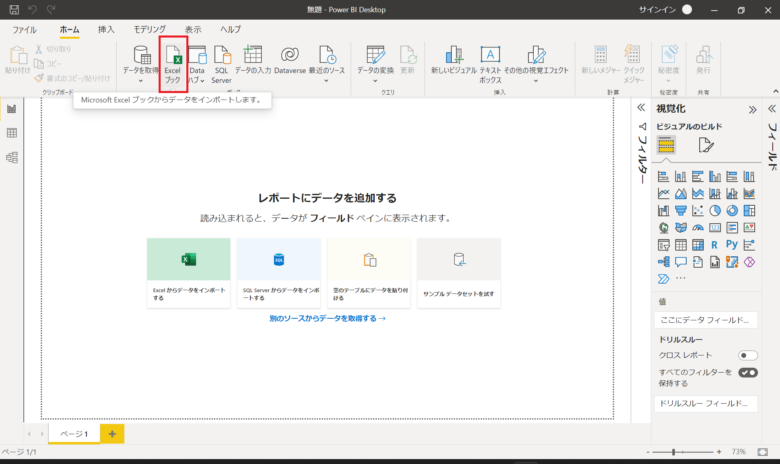
「ファイルを開く」ダイアログボックスから準備したExcelファイルを選択します。
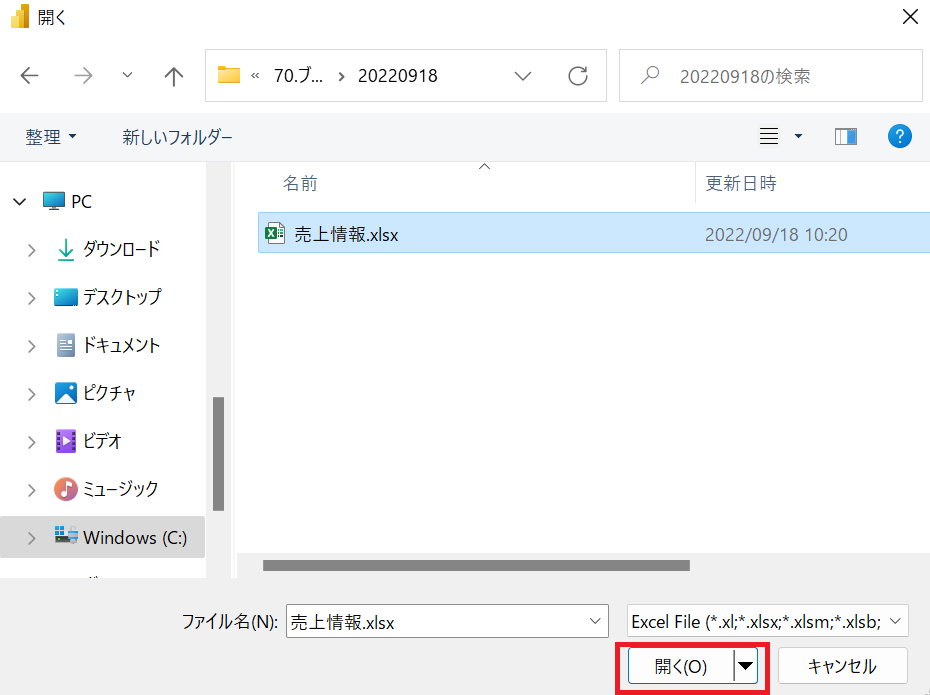
ナビゲータ画面で該当のシートを選択しデータを取込みます。
・「取込み」と「データ変換」ボタンの2つが存在します。
「取込み」ボタンは、該当シートのデータを取り込みます。
「データ変換」ボタンは、該当シートのデータを取込、
Power Query エディターを起動します。
Power Query エディターは、カラムのデータ型変換や
カスタム列の追加等ができます。
「取込み」ボタンを押下し、データを取り込み後に
「ホーム」タブの「データ変換」をクリック
すればPower Query エディターが起動するため、
今回は「データ変換」ボタンを押下します。
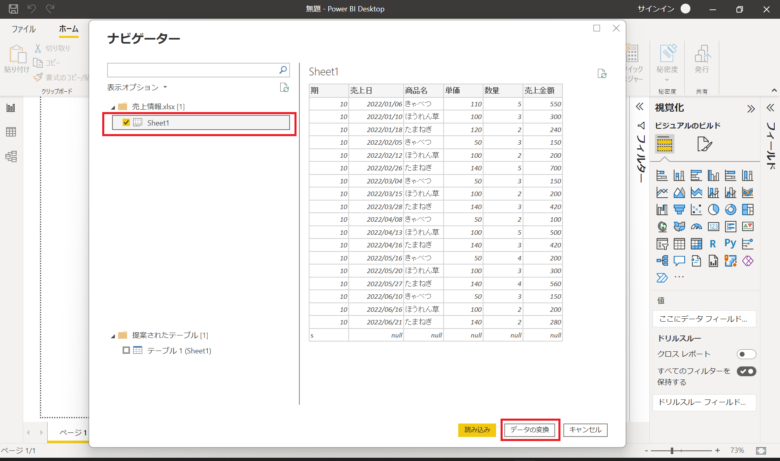
カラムに、ABCや123、日付が表示されています。ABCは、テキスト型を表しており、123は、数値を表しています。カラム:期はABCと123の両方が表示されていますので、Power BIはテキスト型か数値型か迷っています。そのため正しいデータ型に変換が必要になります。
「適用したステップ」は、操作履歴が表示されます。操作を無かったことにするには、該当の履歴を選択し「×」をクリックすれば削除され操作前に戻ります。
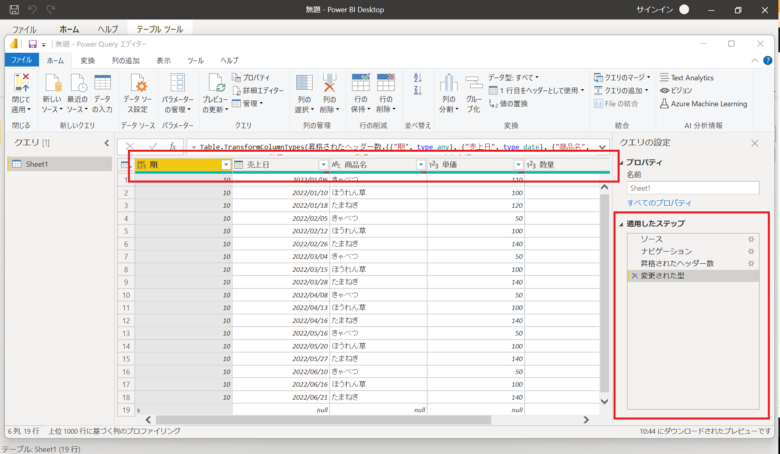
2.データ変換
カラム:期は、ABCと123が表示されています。この期は、テキスト型でも数値型でもどちらでも使用可能な値ですが、今回はテキスト型としてPower BIに認識してもらう設定を行います。
カラム:期を右クリックします。
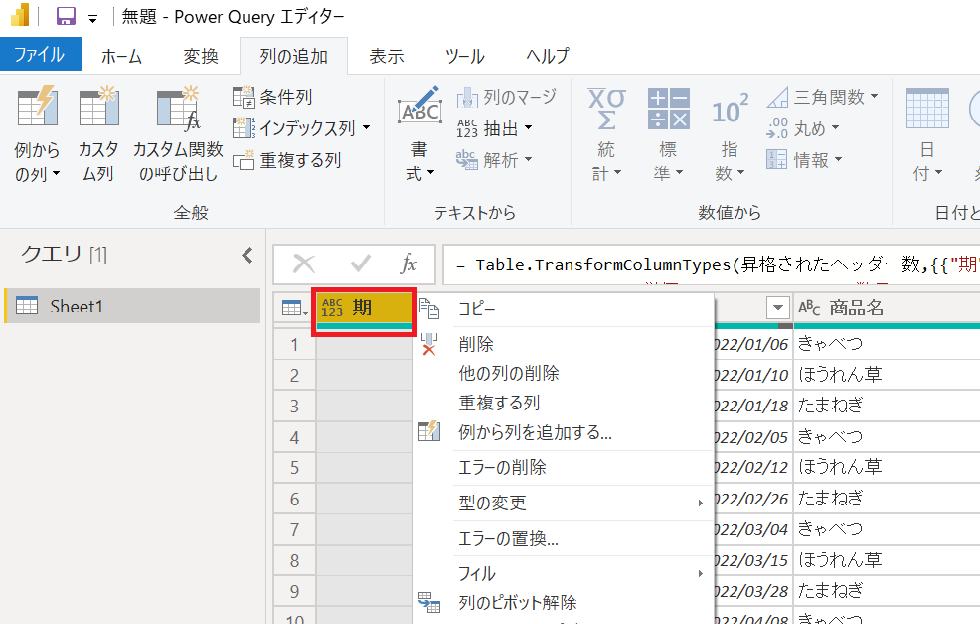
型の変換->テキストをクリックします。
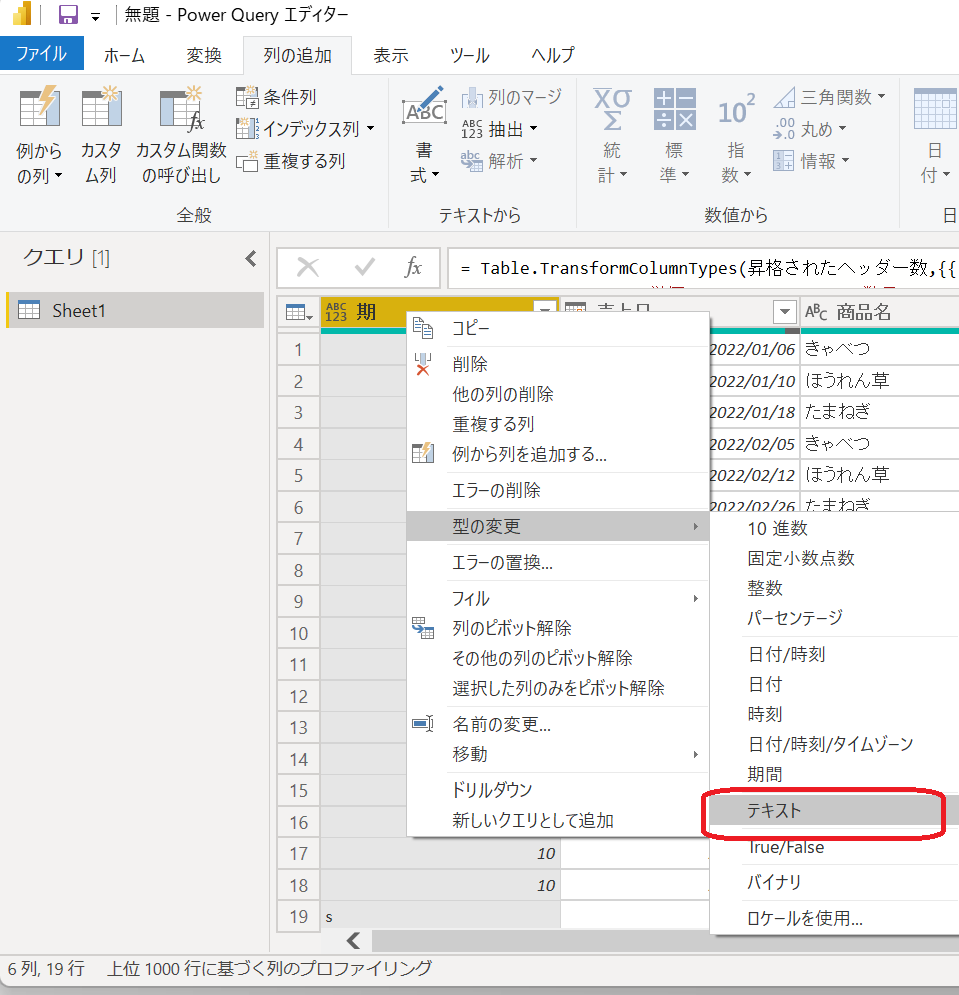
カラム:期がABC表示になりテキスト型に変更されました。
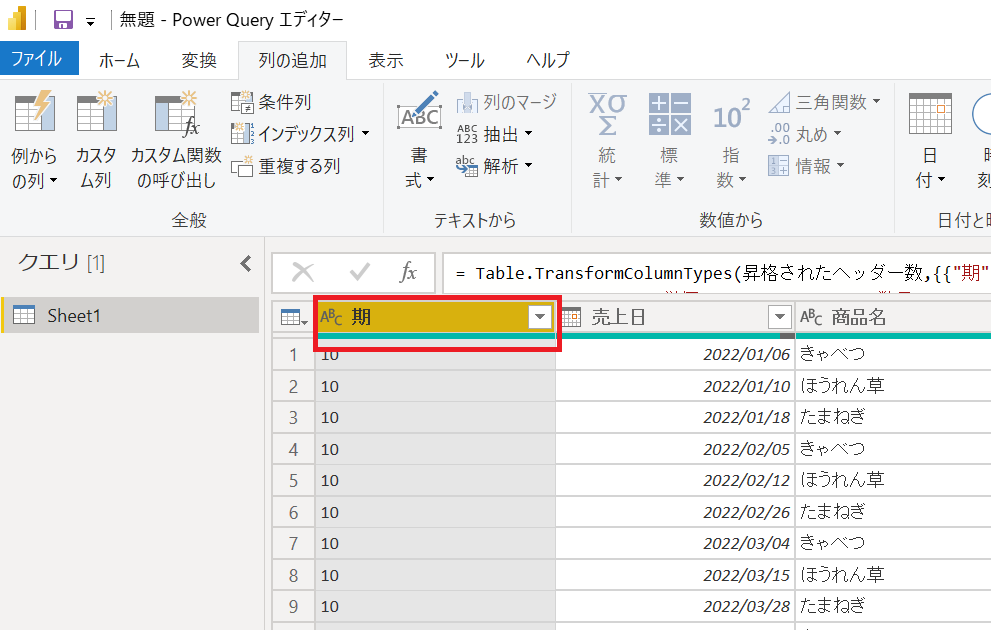
「ホーム」タブの「閉じて適用」をクリックし変更を反映します。
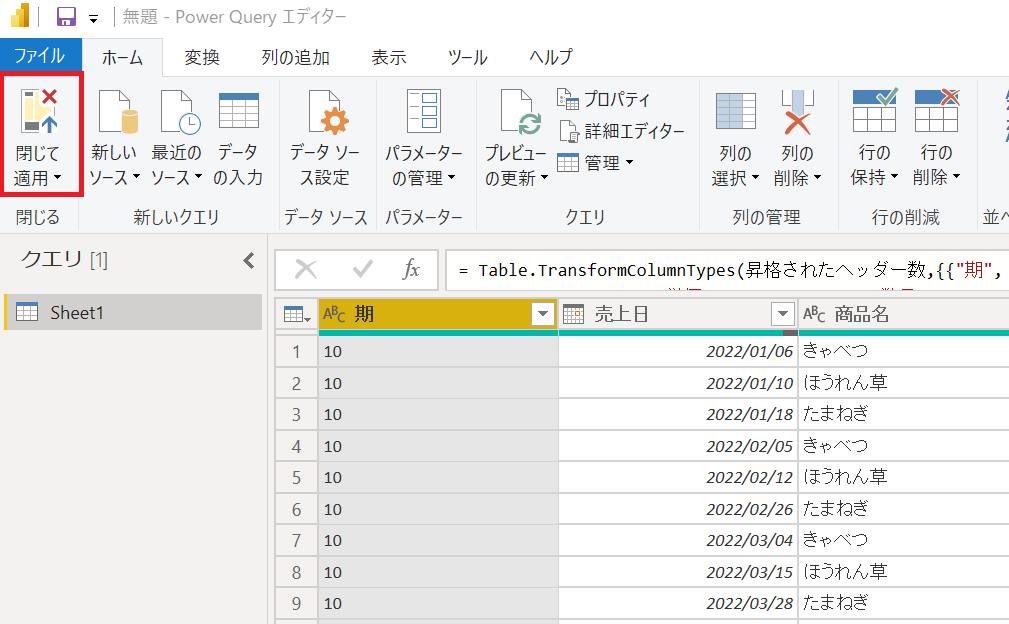
3.レポートの作成
きゃべつ、ほうれん草、たまねぎの各商品毎に月毎の売上金額を積み上げ縦棒グラフで表示してみます。
「レポート」をクリックします。
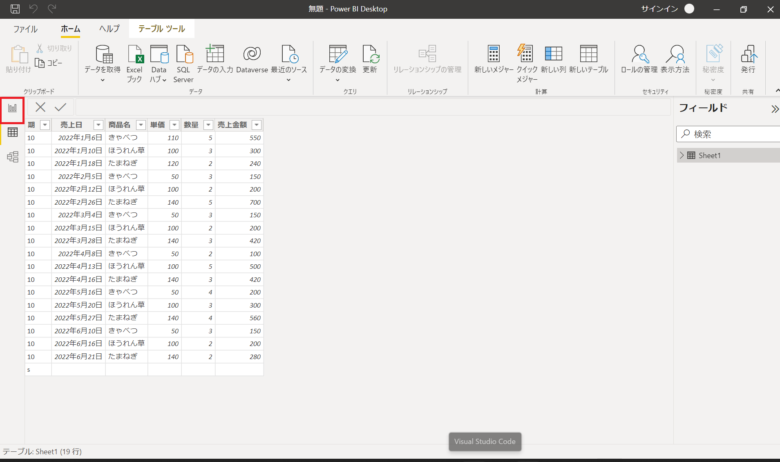
積み上げ縦棒グラフをクリックします。
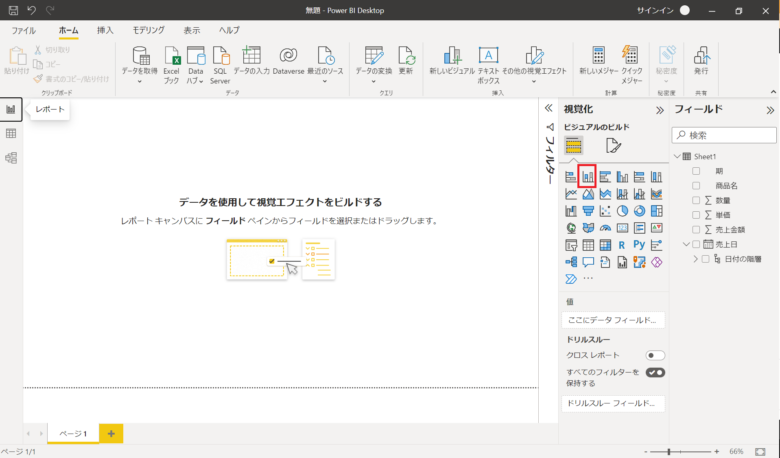
・X軸に売上日をドラッグ&ドロップします。
売上日と年、四半期、月、日が表示されます。
・Y軸に売上金額をドラッグ&ドロップします。
・凡例に商品名をドラッグ&ドロップします。
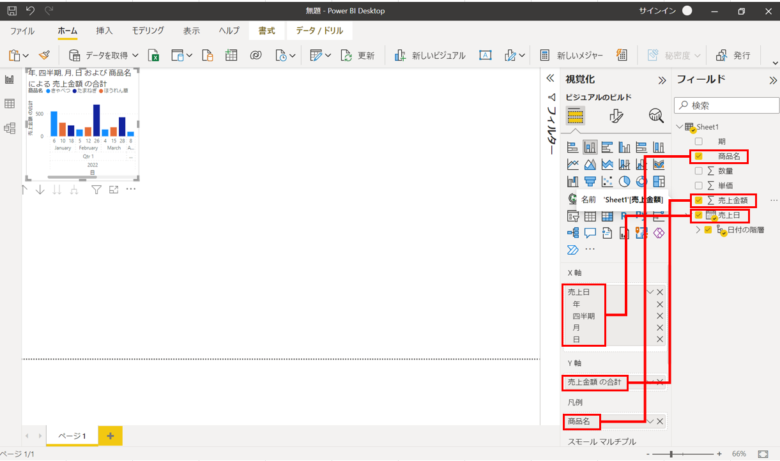
今回は、売上日と月を残し、年、四半期と日を削除します。
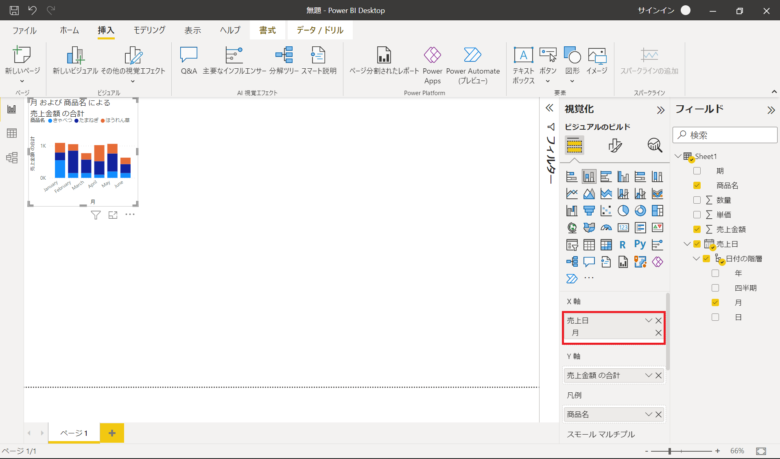
4.レポートの発行
積み上げ縦棒グラフをドラッグし画面の表示を整えた後「ホーム」タグの「発行」をクリックします。
Power BI無料版の場合は、個人の作業場所にのみレポートを発行できます。
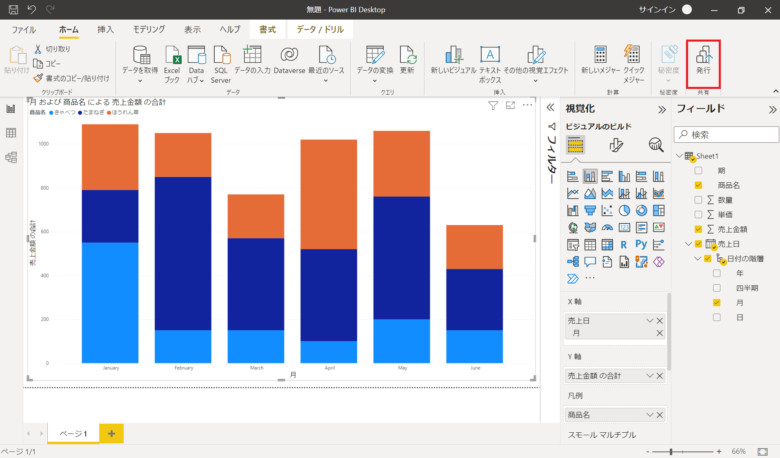
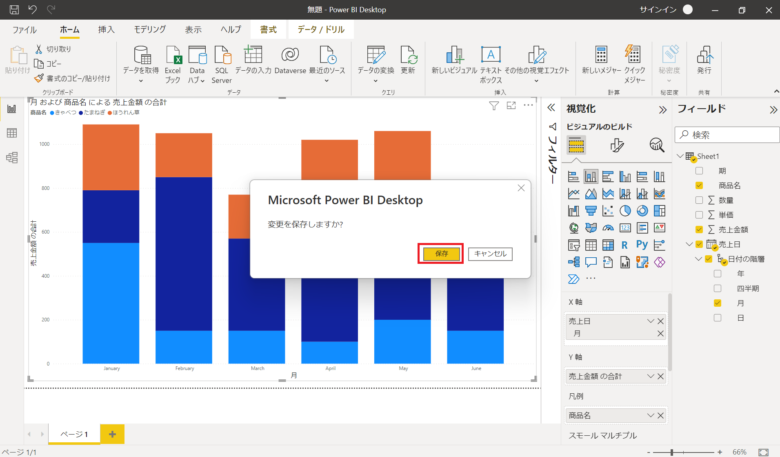
ファイル名を入力し「保存」ボタンを押下します。
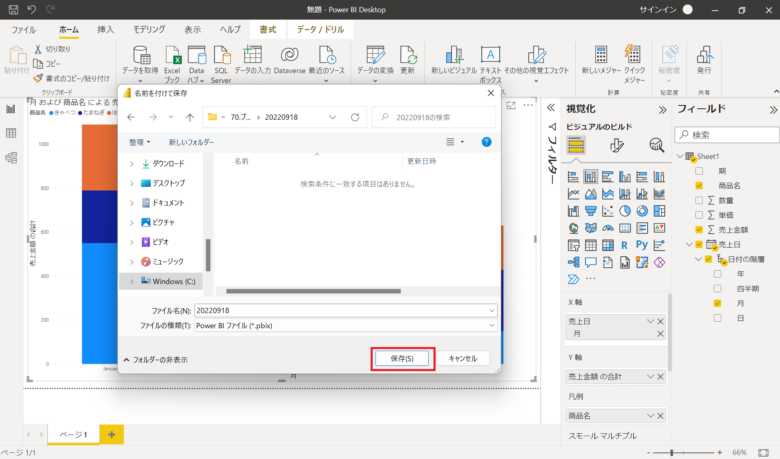
5.まとめ
Power BIでレポートを作成する基本的な流れをまとめてみました。
Excelでグラフを作成したことがあれば、Power BIで困ることなくレポートを作成できると思います。
是非、使ってみてください。
|
|
|
|
|
|
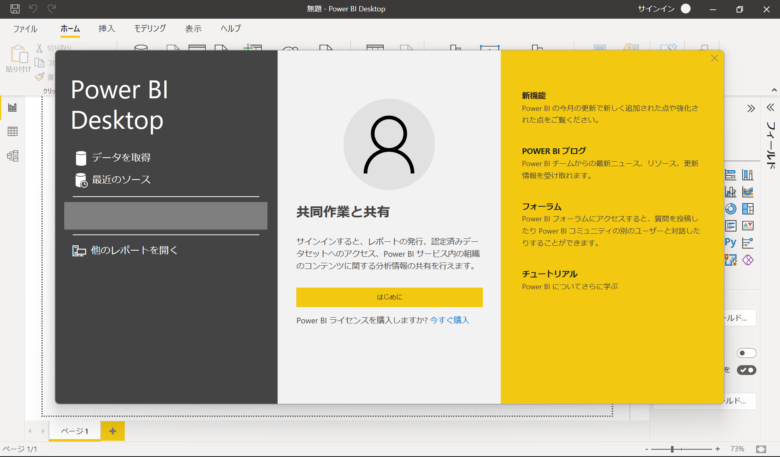
![[商品価格に関しましては、リンクが作成された時点と現時点で情報が変更されている場合がございます。] [商品価格に関しましては、リンクが作成された時点と現時点で情報が変更されている場合がございます。]](https://hbb.afl.rakuten.co.jp/hgb/2d9e080d.5ad5c49b.2d9e080e.65ffa500/?me_id=1213310&item_id=20420644&pc=https%3A%2F%2Fthumbnail.image.rakuten.co.jp%2F%400_mall%2Fbook%2Fcabinet%2F0534%2F9784798170534_1_20.jpg%3F_ex%3D128x128&s=128x128&t=picttext)
![[商品価格に関しましては、リンクが作成された時点と現時点で情報が変更されている場合がございます。] [商品価格に関しましては、リンクが作成された時点と現時点で情報が変更されている場合がございます。]](https://hbb.afl.rakuten.co.jp/hgb/2d9e080d.5ad5c49b.2d9e080e.65ffa500/?me_id=1213310&item_id=20479133&pc=https%3A%2F%2Fthumbnail.image.rakuten.co.jp%2F%400_mall%2Fbook%2Fcabinet%2F6004%2F9784798066004_1_4.jpg%3F_ex%3D128x128&s=128x128&t=picttext)
![[商品価格に関しましては、リンクが作成された時点と現時点で情報が変更されている場合がございます。] [商品価格に関しましては、リンクが作成された時点と現時点で情報が変更されている場合がございます。]](https://hbb.afl.rakuten.co.jp/hgb/2d9e080d.5ad5c49b.2d9e080e.65ffa500/?me_id=1213310&item_id=19870101&pc=https%3A%2F%2Fthumbnail.image.rakuten.co.jp%2F%400_mall%2Fbook%2Fcabinet%2F8033%2F9784295008033.jpg%3F_ex%3D128x128&s=128x128&t=picttext)

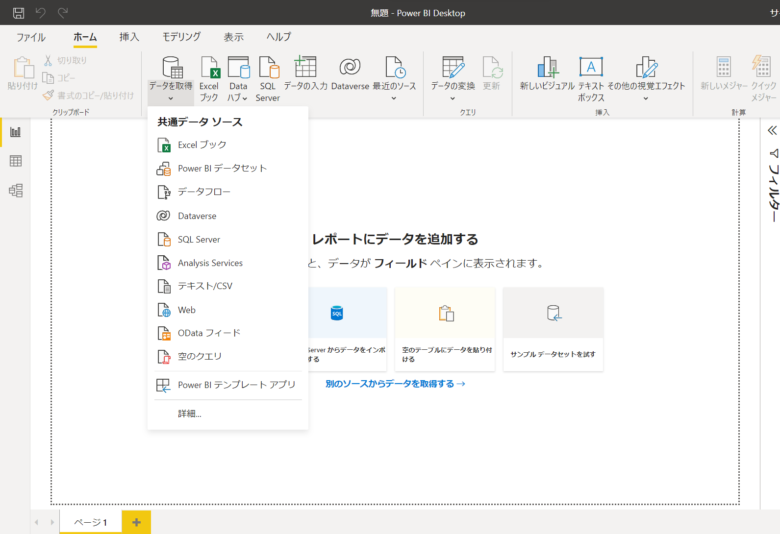
コメント