フォルダアクセスは、テーブル構造が同一の複数ファイルを単一の論理テーブルに組み合わせるのに便利な機能です。例えば毎月の売上ファイルを取込む場合です。今回は、テーブル構造が異なるため、Excelブックで1ファイルづつ取込みます。
1.データ準備
テーブル構造が異なる取引先マスタ、取引先担当者マスタ、商品マスタ、売上情報の4ファイルを作成します。
1-1.取引先マスタ
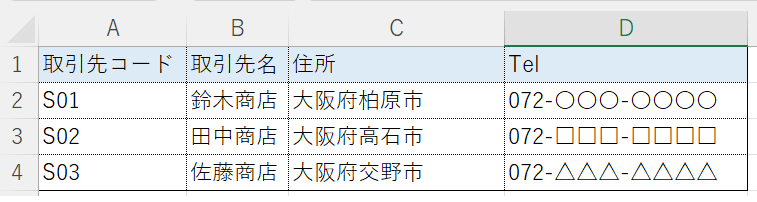
1-2.取引先担当者マスタ

1-3.商品マスタ
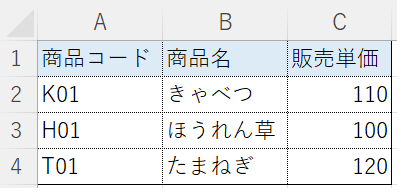
1-4.売上情報
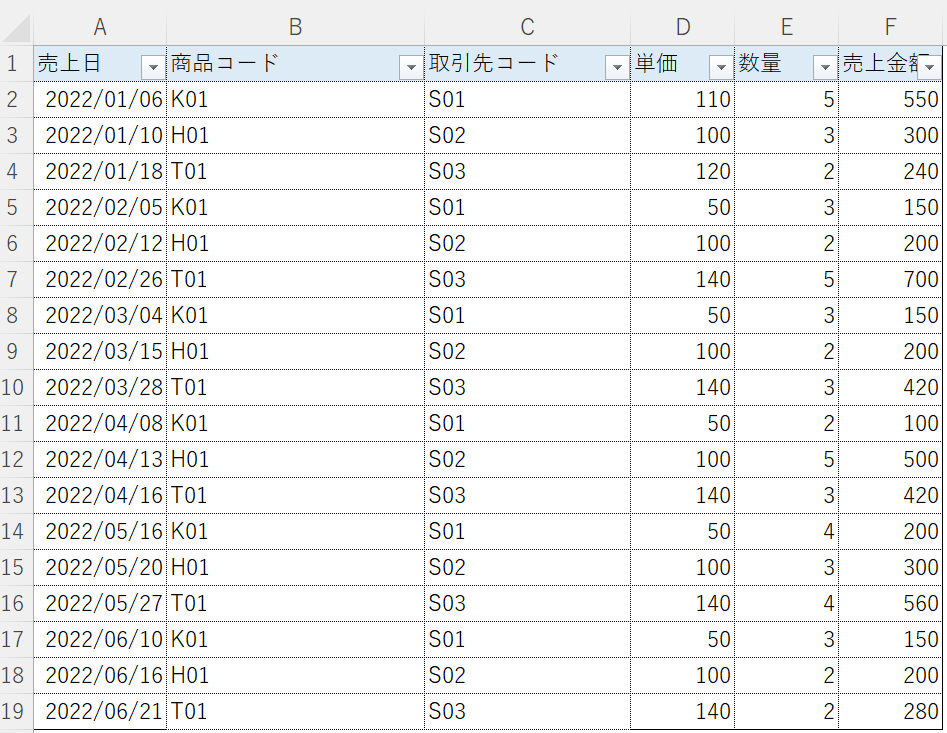
2.複数ファイルのデータ取込み
Excelデータを1ファイルづつ取込んでいきます。
2-1.Power BI DeskTopを起動
Power BI DeskTopを起動し、メニューバーから「Excelブック」をクリックします。
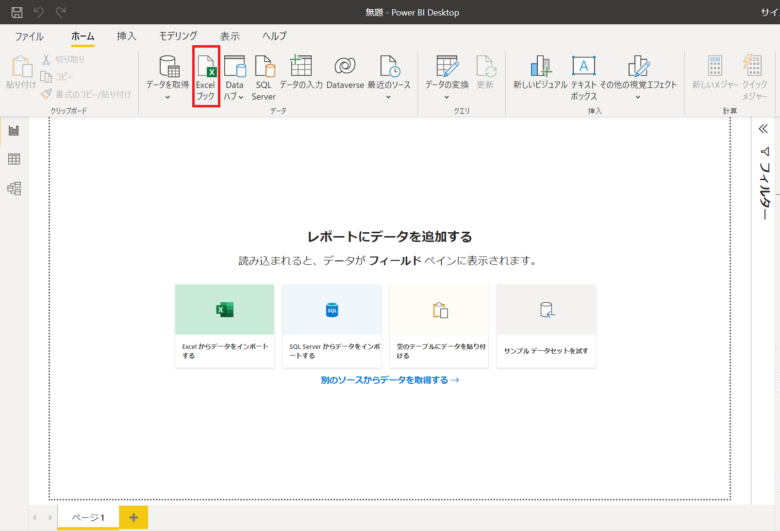
2-2.データソースのExcelを選択
データソースの「取引先.xlsx」を選択し「開く」をクリックします。
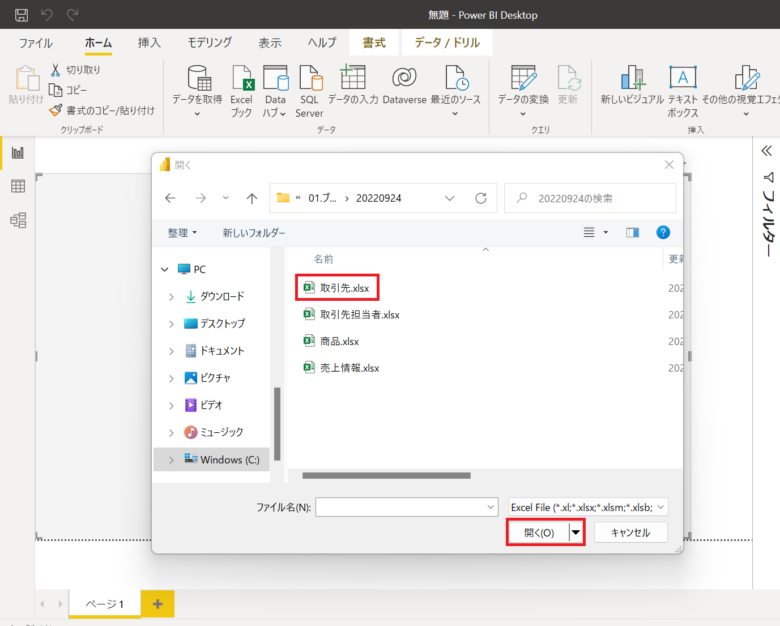
2-3.取込むSheetを選択
ナビゲーターからSheet1にチェックマークを付けて、「データの変換」をクリックします。
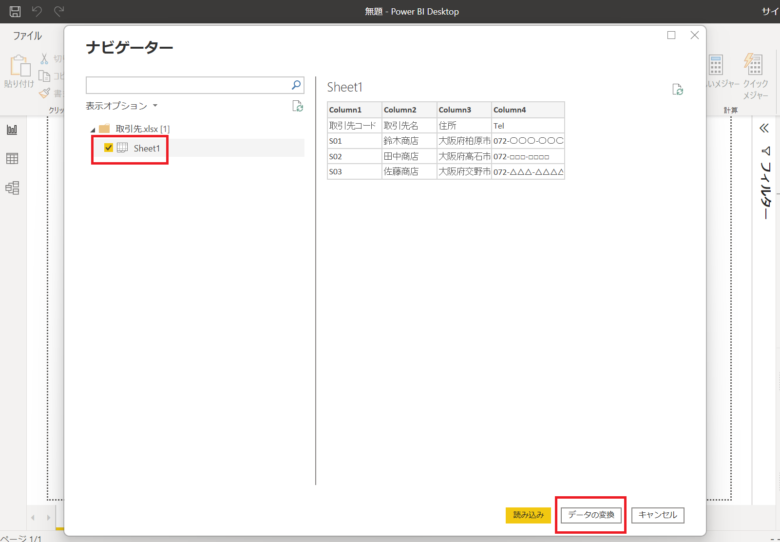
2-4.Power Query エディター起動
Power Query エディターが起動します。テーブルのヘッダー行がColumn1~Column4の表示になっておりヘッダー行が1行目として取込まれプロパティの名前が「Sheet1」になっています。これらを正しく修正します。
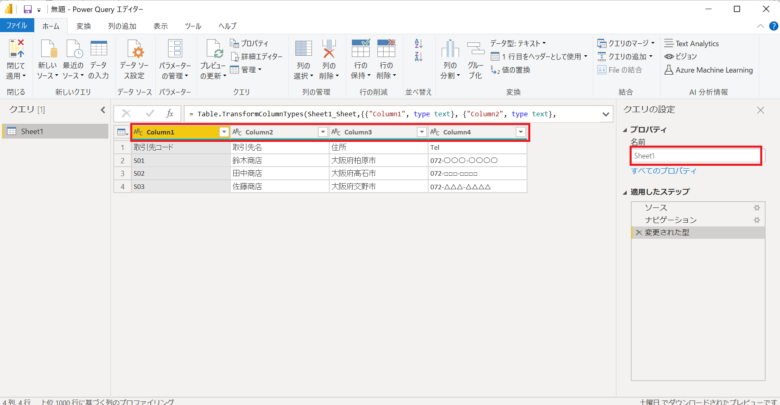
2-5.Power Query エディターで修正
プロパティの名前を「Sheet1」から「取引先マスタ」に修正します。
「変換」タブを選択しテーブルをクリック後、メニューバーの「1行目をヘッダーとして使用」をクリック、「1行目をヘッダーとして使用」をクリックします。
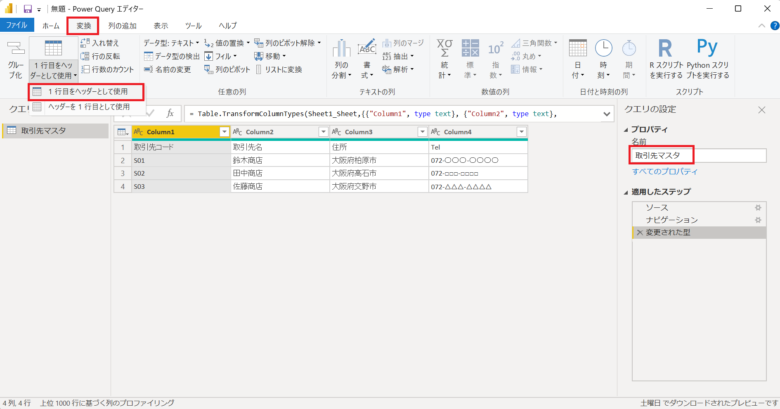
1行目がヘッダー行に修正されました。
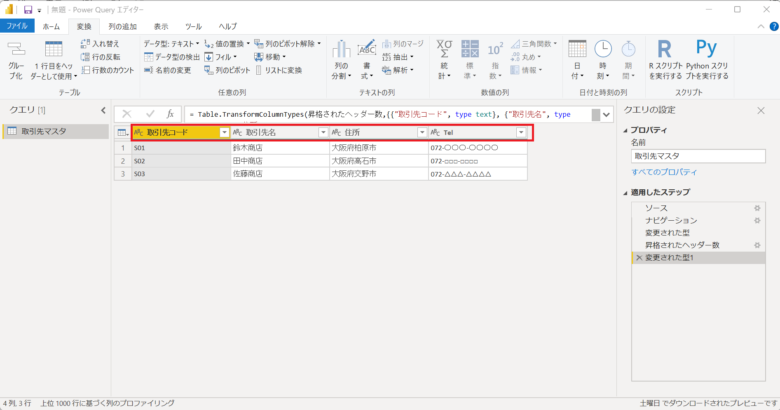
2-6.Power Query エディターの変更を保存
「ホーム」タブをクリックしメニューバーの「閉じて適用」をクリックします。
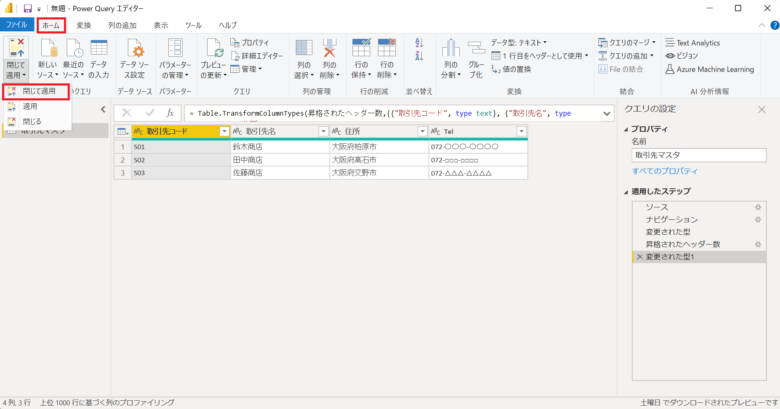
Power Query エディターが閉じ、Power BI DeskTopに戻ります。データをクリックし、フィールドに表示されている「取引先マスタ」をクリックするとデータが表示されます。
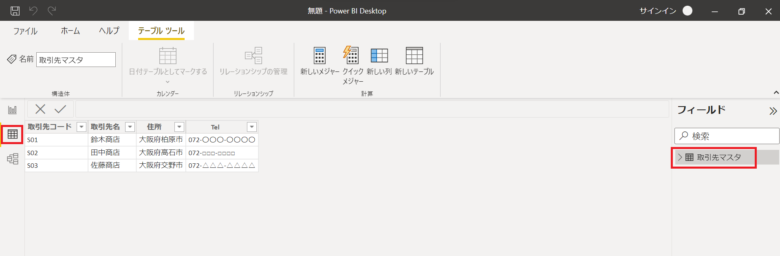
これで「取引先.xlsx」の取込みが完了しました。「ホーム」タブをクリックし、残りの「取引先担当者.xlsx」、「商品.xlsx」、「売上情報.xlsx」も同様に2-1.~ 2-6.まで繰り返してファイル取込みを行います。
データ取込み確認
全てのファイル「取引先.xlsx」、「取引先担当者.xlsx」、「商品.xlsx」、「売上情報.xlsx」を取込めばフィールドに4テーブル表示されます。
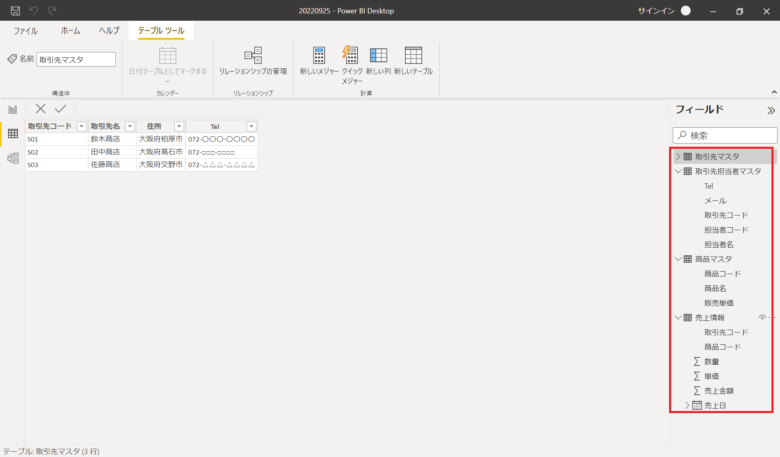
「モデル」をクリックし、リレーションが同じように作成されているか確認をお願いします。
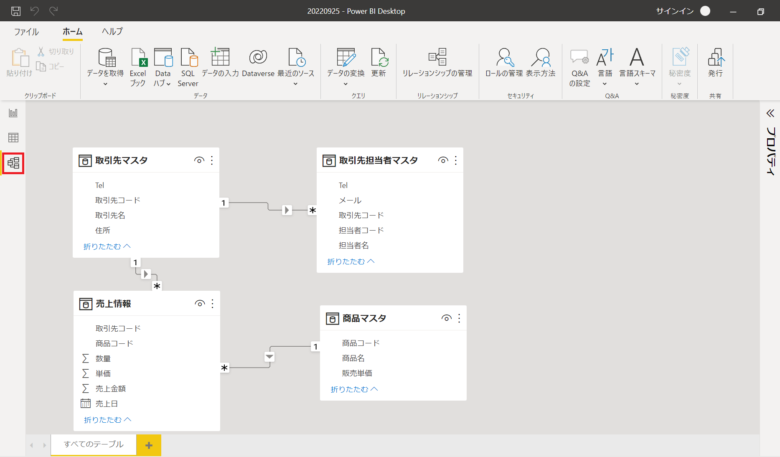
3.レポートの作成
売上情報と取引先のテーブルを作成します。
売上情報レポートの作成
視覚化からテーブルをクリックし、下記項目にチェックマークを付けます。
1.取引先マスタ.取引先名
2.売上情報.売上日
3.商品マスタ.商品名
4.売上情報.数量
5.商品マスタ.販売単価
6.売上情報.売上金額
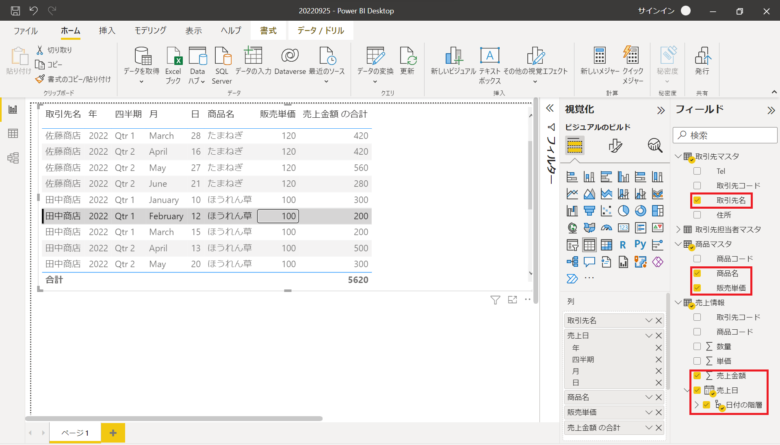
売上情報.売上日が「年」「四半期」「月」「日」の階層表示のため、今回は「視覚化」→「列」→「売上日の「DOWN ARROWHEAD」をクリックし「売上日」をクリックします。
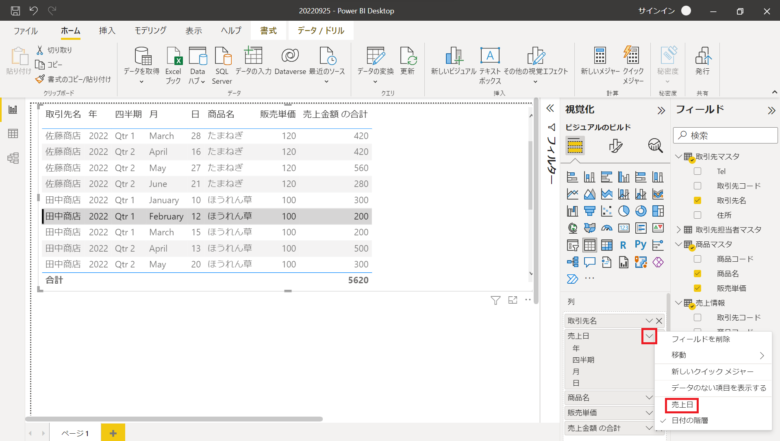
売上日が階層表示でなくなりました。
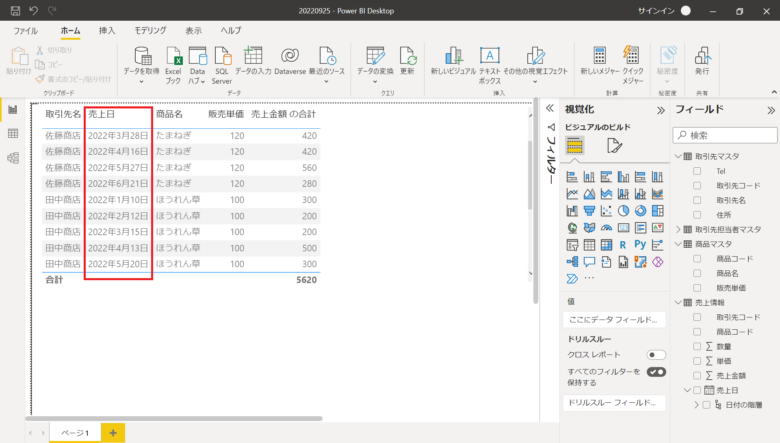
取引先レポートの作成
もう一つ視覚化からテーブルをクリックし下記項目にチェックマークを付けます。
1.取引先マスタ.取引先名
2.取引先担当者.担当者名
3.取引先担当者.Tel
4.取引先担当者
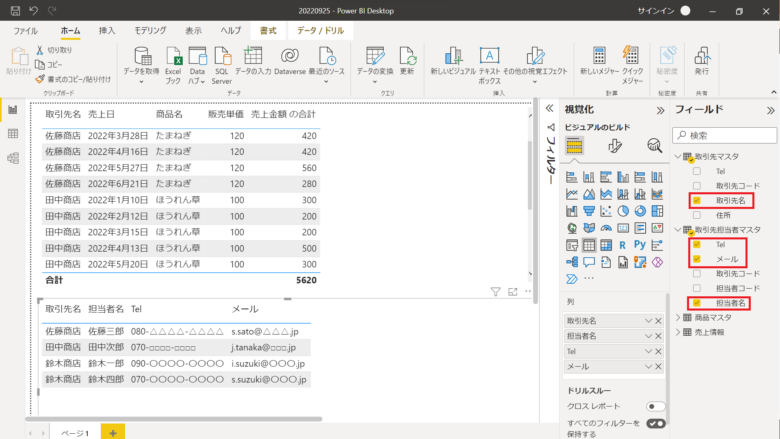
4.まとめ
テーブル構造が異なる複数ファイルの取込みを行ってみました。
Power BI DeskTopがテーブルのリレーションを自動作成してくれるのでデータの紐付きを意識せずにレポート作成ができます。レポート作成時に選択する項目のテーブルにリレーションがなければ、レポートを作成できませんのでご注意ください。
|
|
|
|
|
|
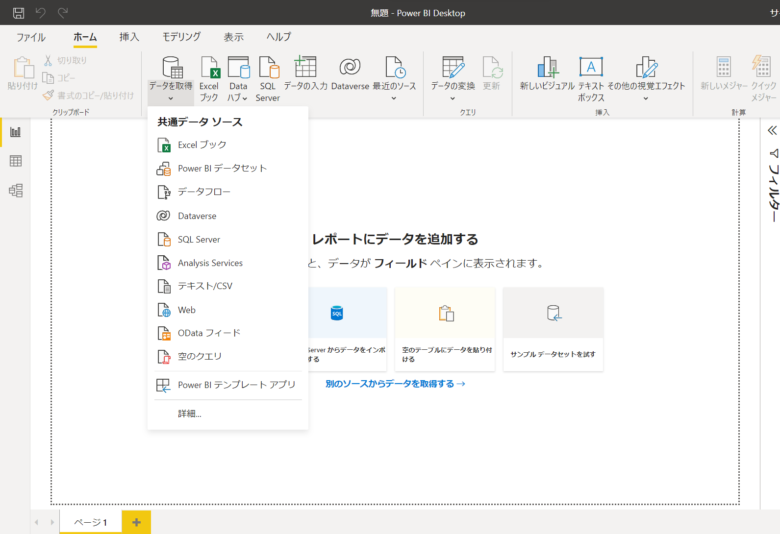
![[商品価格に関しましては、リンクが作成された時点と現時点で情報が変更されている場合がございます。] [商品価格に関しましては、リンクが作成された時点と現時点で情報が変更されている場合がございます。]](https://hbb.afl.rakuten.co.jp/hgb/2d9e080d.5ad5c49b.2d9e080e.65ffa500/?me_id=1213310&item_id=20420644&pc=https%3A%2F%2Fthumbnail.image.rakuten.co.jp%2F%400_mall%2Fbook%2Fcabinet%2F0534%2F9784798170534_1_20.jpg%3F_ex%3D128x128&s=128x128&t=picttext)
![[商品価格に関しましては、リンクが作成された時点と現時点で情報が変更されている場合がございます。] [商品価格に関しましては、リンクが作成された時点と現時点で情報が変更されている場合がございます。]](https://hbb.afl.rakuten.co.jp/hgb/2d9e080d.5ad5c49b.2d9e080e.65ffa500/?me_id=1213310&item_id=20479133&pc=https%3A%2F%2Fthumbnail.image.rakuten.co.jp%2F%400_mall%2Fbook%2Fcabinet%2F6004%2F9784798066004_1_4.jpg%3F_ex%3D128x128&s=128x128&t=picttext)
![[商品価格に関しましては、リンクが作成された時点と現時点で情報が変更されている場合がございます。] [商品価格に関しましては、リンクが作成された時点と現時点で情報が変更されている場合がございます。]](https://hbb.afl.rakuten.co.jp/hgb/2d9e080d.5ad5c49b.2d9e080e.65ffa500/?me_id=1213310&item_id=19870101&pc=https%3A%2F%2Fthumbnail.image.rakuten.co.jp%2F%400_mall%2Fbook%2Fcabinet%2F8033%2F9784295008033.jpg%3F_ex%3D128x128&s=128x128&t=picttext)
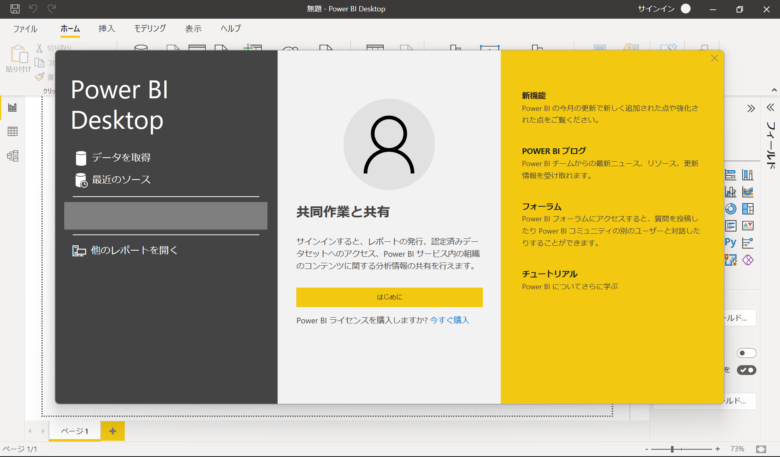
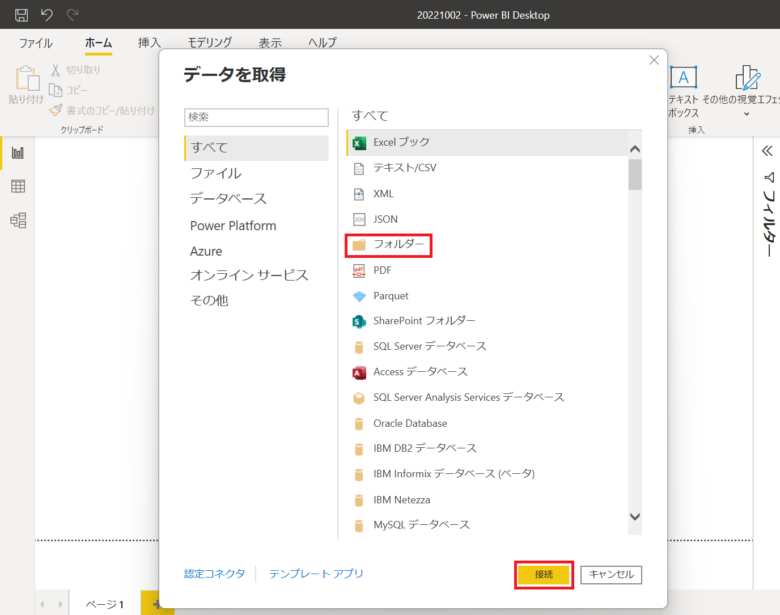
コメント