フォルダアクセスは、テーブル構造が同一の複数ファイルを単一の論理テーブルに組み合わせるのに便利な機能です。この機能を使用して毎月の売上情報の複数ファイルを取込みます。
1.データ準備
「Power BIでデータ構造が異なる複数ファイルの取込み」の「2.複数ファイルのデータ取込み」が完了していることとします。未だ対応されていない場合は、データ取込みをお願いします。下記のようにデータソースを配置し、Power BI DeskTopにデータ反映されていれば事前準備は完了です。
・データソースの配置
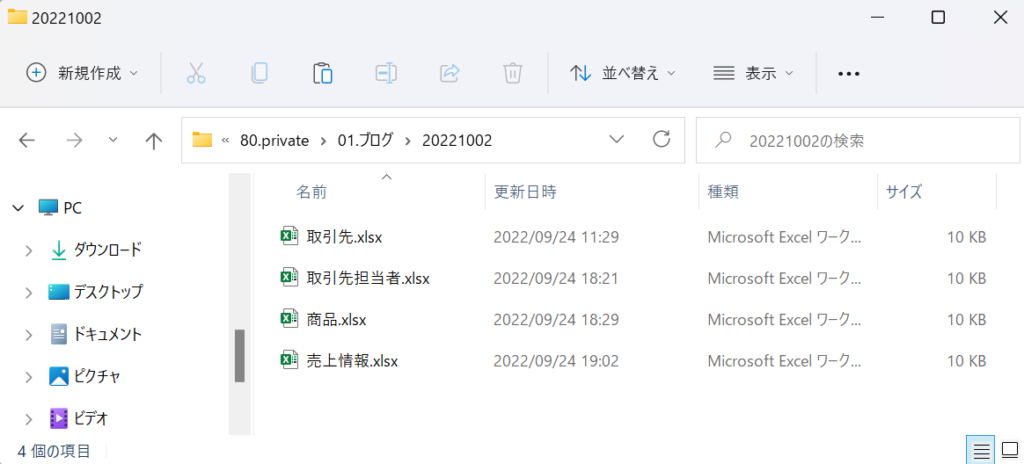
- データ
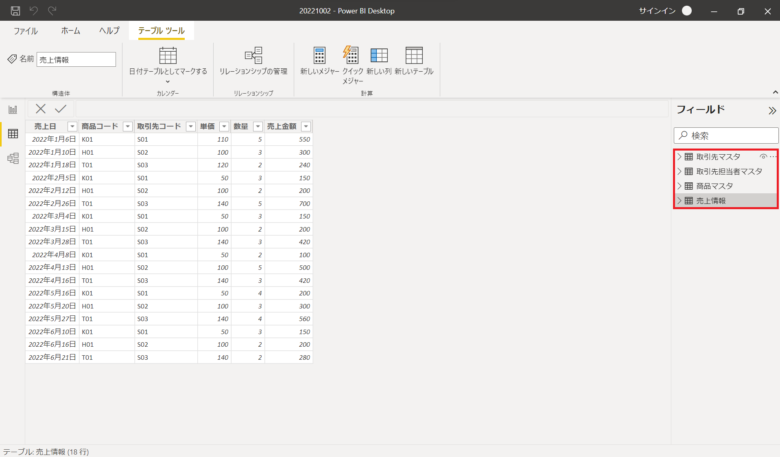
1-1.売上情報
毎月の売上情報2022年7月~2022年9月までを「1.データ準備」でデータソースを配置した同一フォルダに保存します。
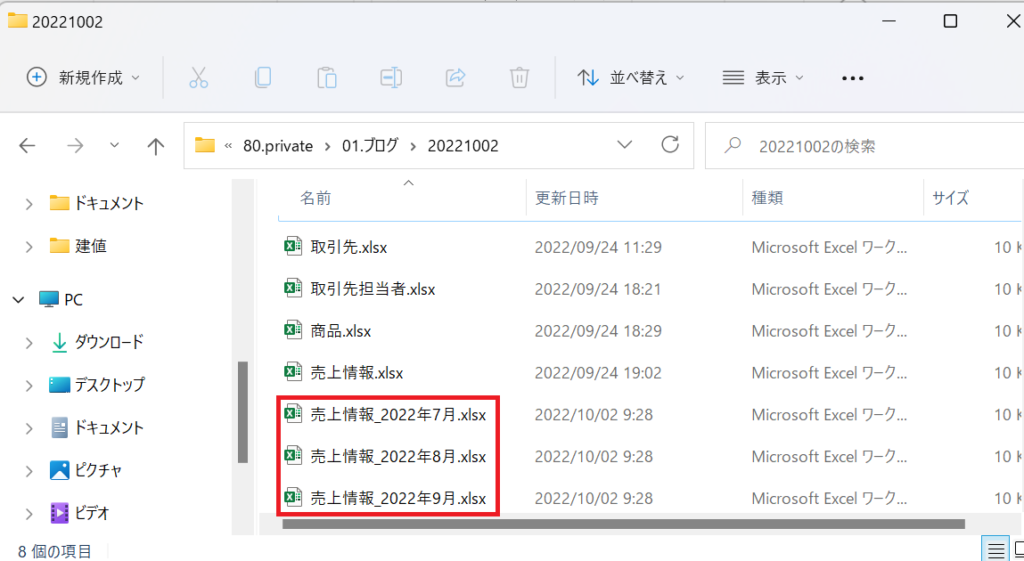
- 売上情報_2022年7月.xlsx
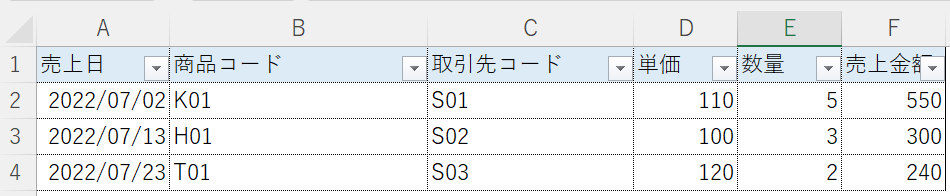
- 売上情報_2022年8月.xlsx
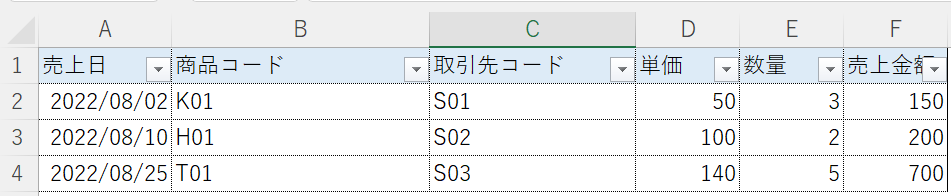
- 売上情報_2022年9月.xlsx
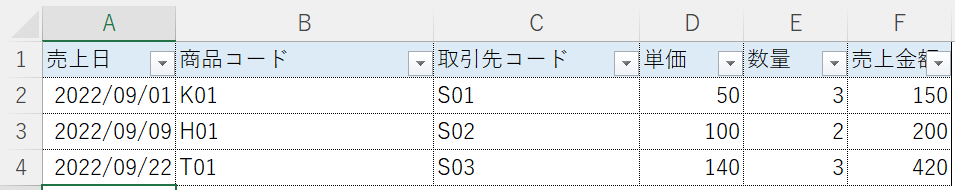
2.複数ファイルのデータ取込み
フォルダアクセスを使用し複数ファイルを一括で取込みます。
2-1.データソースを取込み
Power BI DeskTopを起動し、メニューバーから「データを取得」をクリックします。
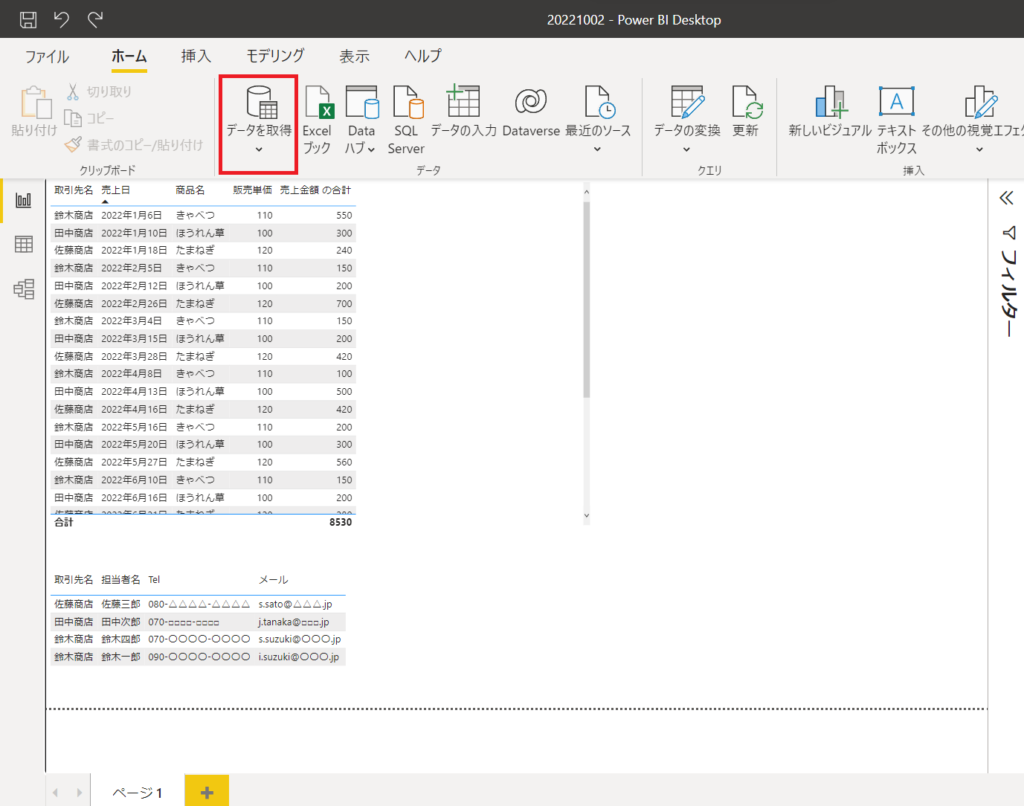
「詳細」をクリックします。
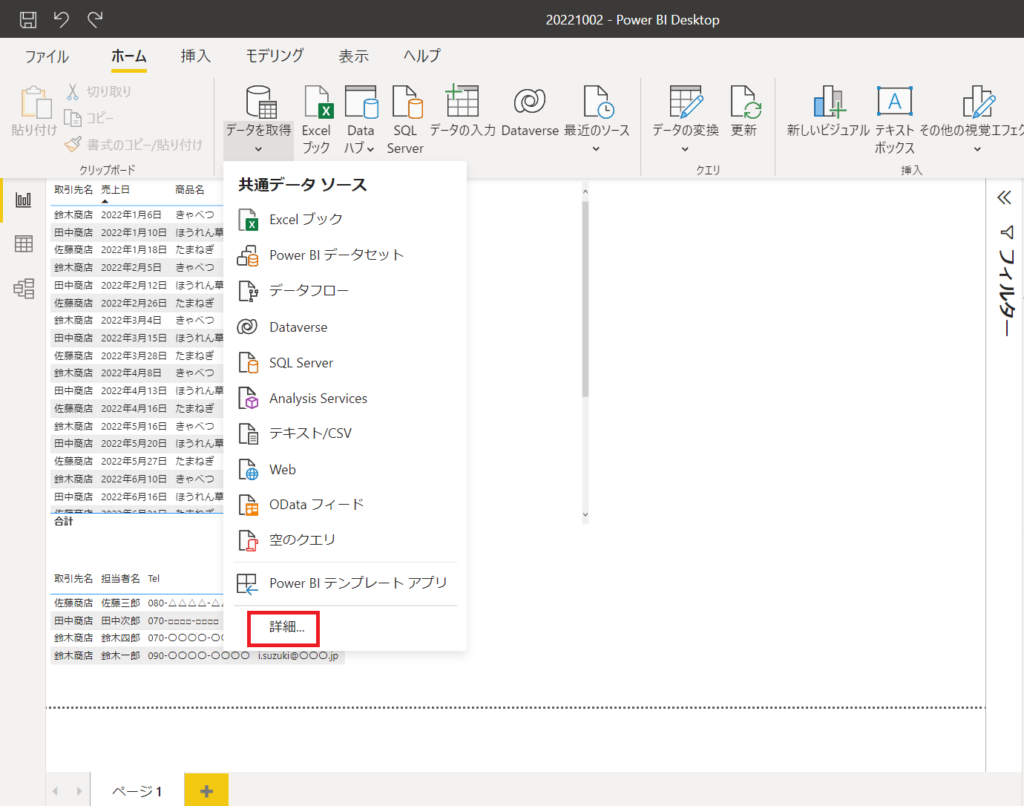
「フォルダー」を選択し「接続」クリックします。
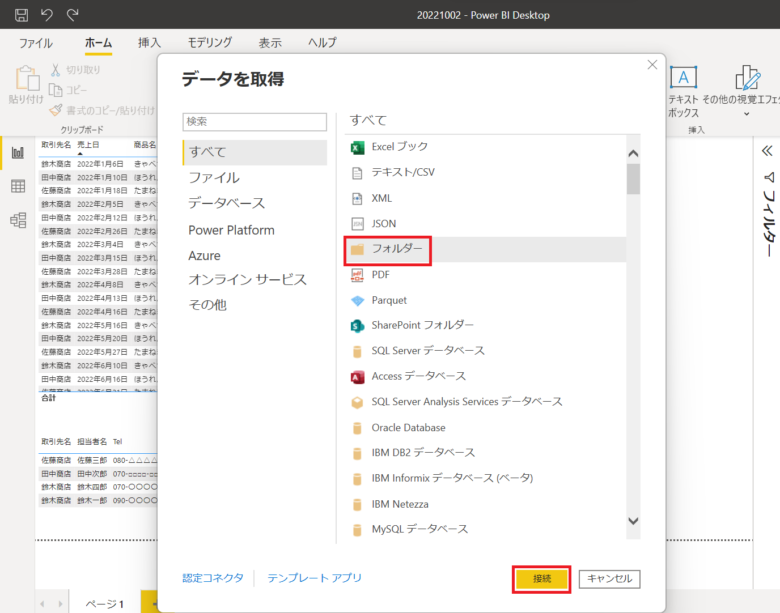
「1.データ準備」でデータソースを配置した同一フォルダを選択し「OK」をクリックします。
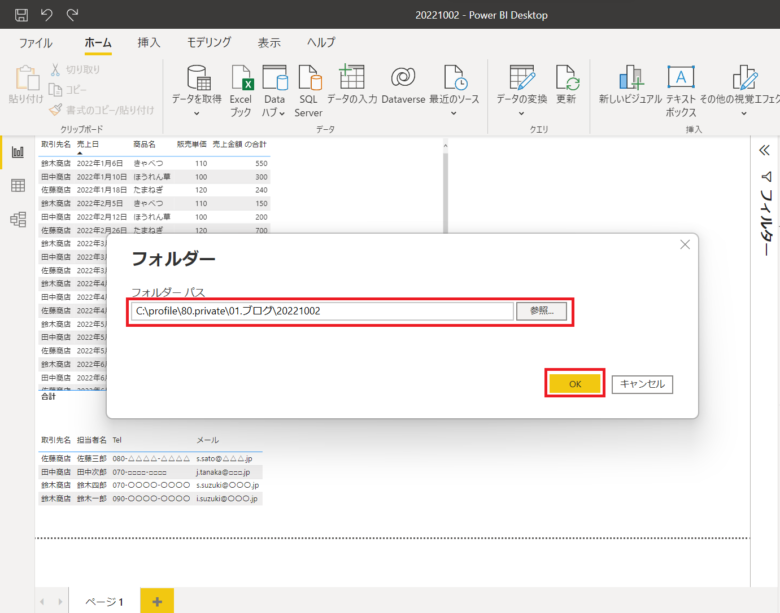
「データの変換」をクリックします。
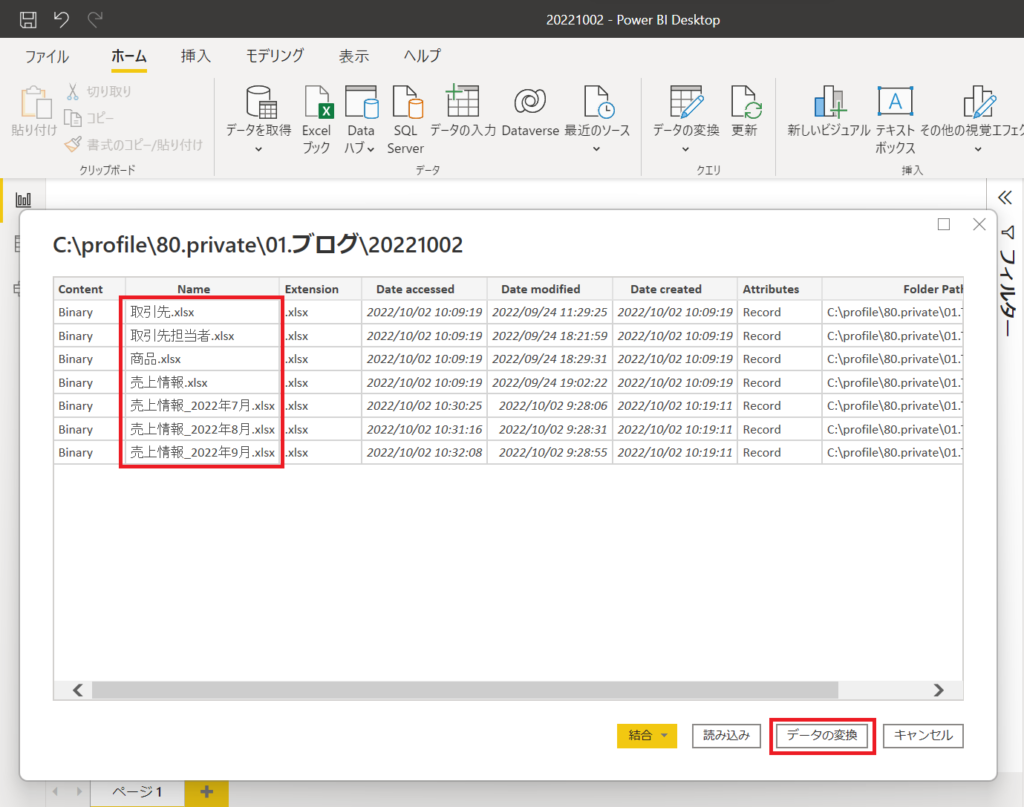
2-2.Power Query エディター起動
Power Query エディターが起動し、データソース一覧が表示されます。
マージするデータソースは、「売上情報.xlsx」「売上情報_2022年7月.xlsx」「売上情報_2022年8月.xlsx」「売上情報_2022年9月.xlsx」の4ファイルです。これ以外のデータソースは除外します。
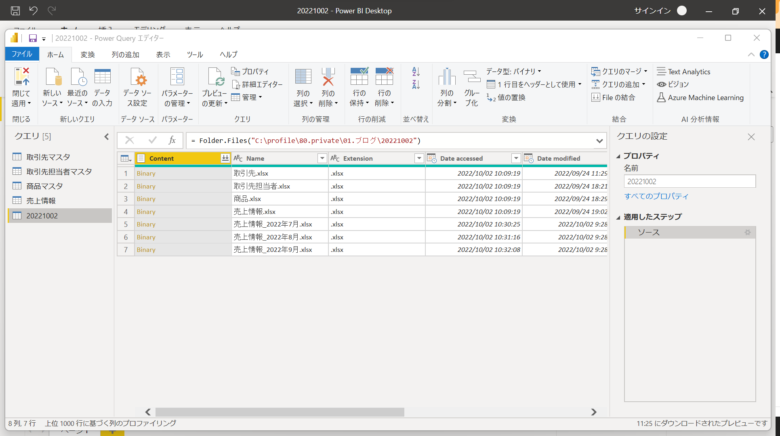
2-3.Power Query エディターで修正
「メニューバー」から「行の削除」を選択し、「上位の行を削除」をクリックします。
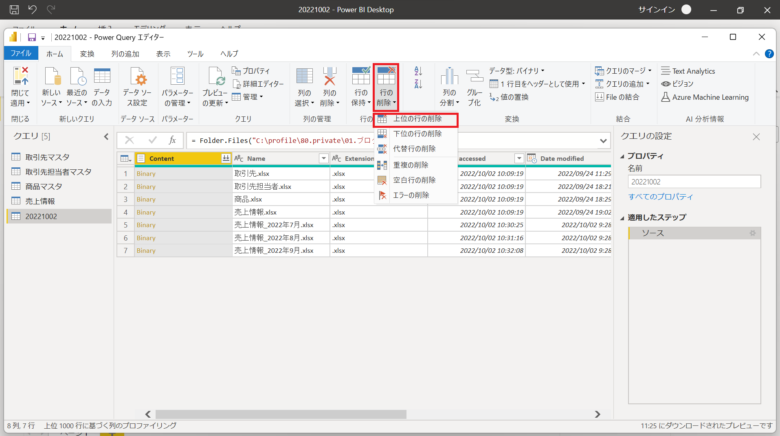
1行目~3行目までの「取引先.xlsx」「取引先r担当者.xlsx」「商品.xlsx」は除外するため「行数」に3を入力し、「OK」をクリックします。
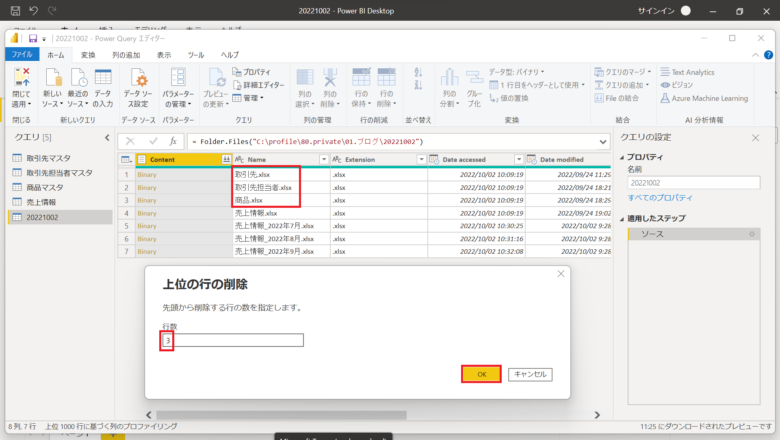
「売上情報.xlsx」、「売上情報_2022年7月.xlsx」~「売上情報_2022年9月.xlsx」が表示のみが表示されています。「Content」の「↓↓」をクリックしFileを結合します。
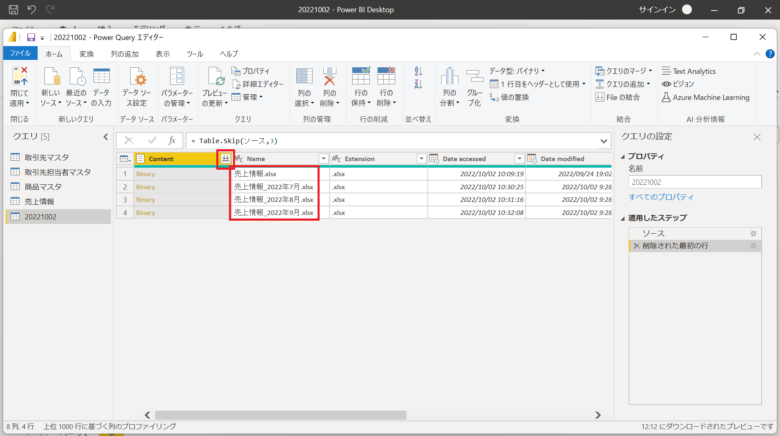
「Sheet1」を選択し「OK」をクリックします。
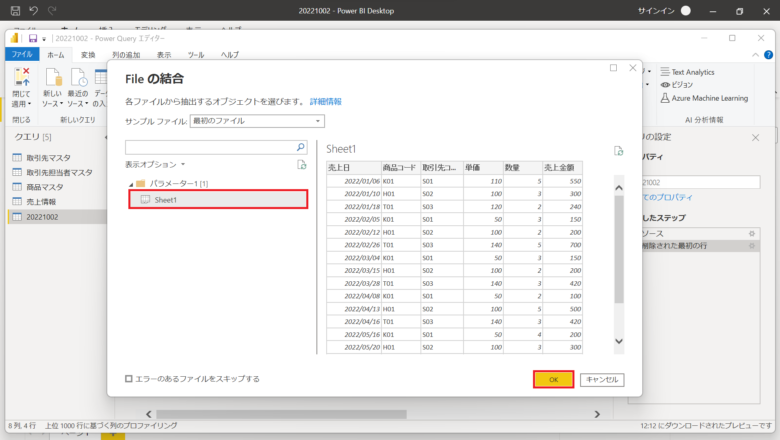
「売上情報.xlsx」、「売上情報_2022年7月.xlsx」~「売上情報_2022年9月.xlsx」のデータが「20221002」にマージされています。
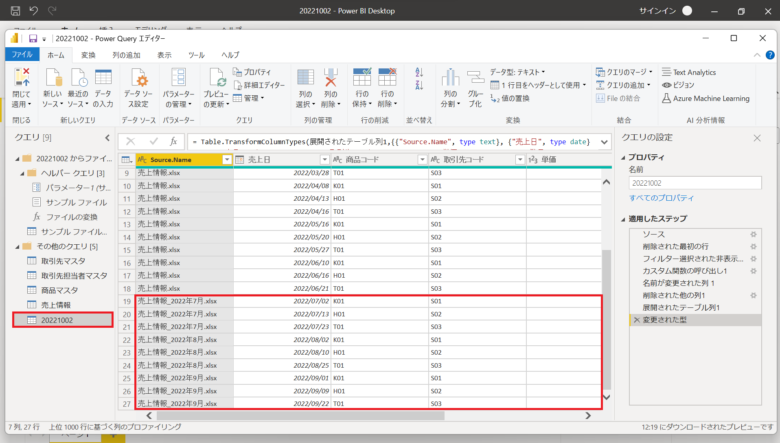
2-4.Power Query エディターの変更を保存
「20221002」に2022年6月までの売上情報と2022年7月~2022年9月までの売上情報がマージされています。「売上情報」を削除し「20221002」を「売上情報」に名前を変更します。
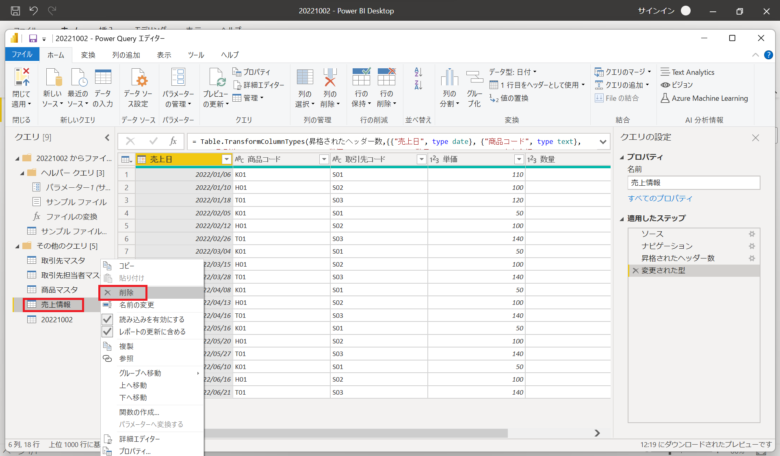
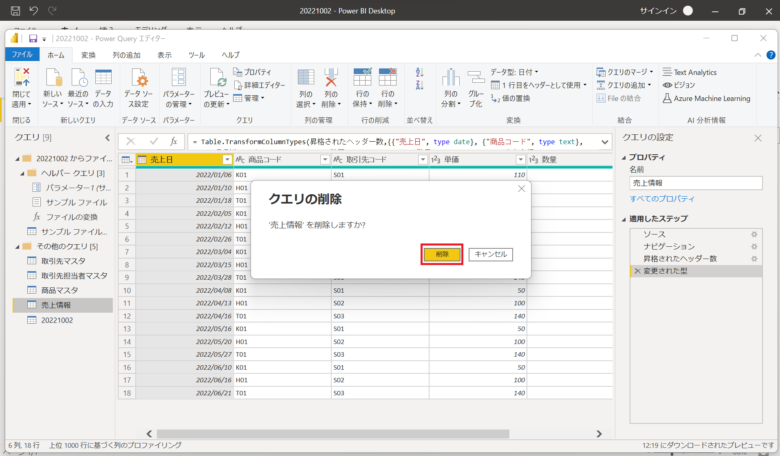
「20221002」を選択し名前を「売上情報」に変更し「閉じて適用」をクリックします。
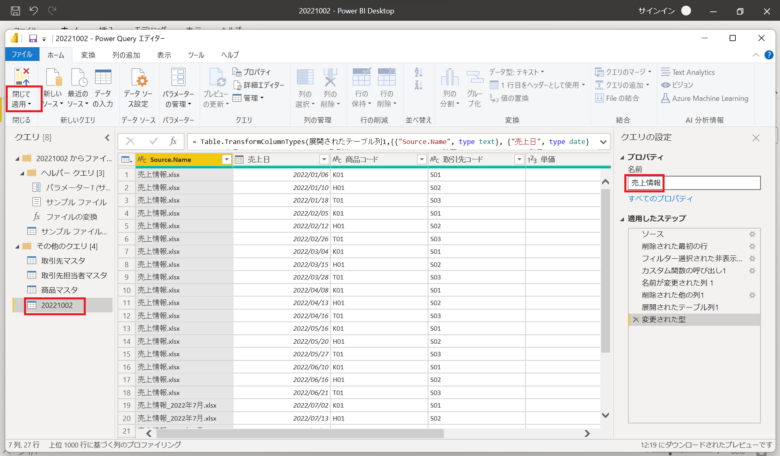
2-5.データ取込み確認
「ホーム」タブを選択し「データ」を選択し「売上情報」をクリックします。
「2022年7月.xlsx」~[2022年9月.xlsx]のデータが取り込まれ、既存の売上情報とマージされていることが確認できます。
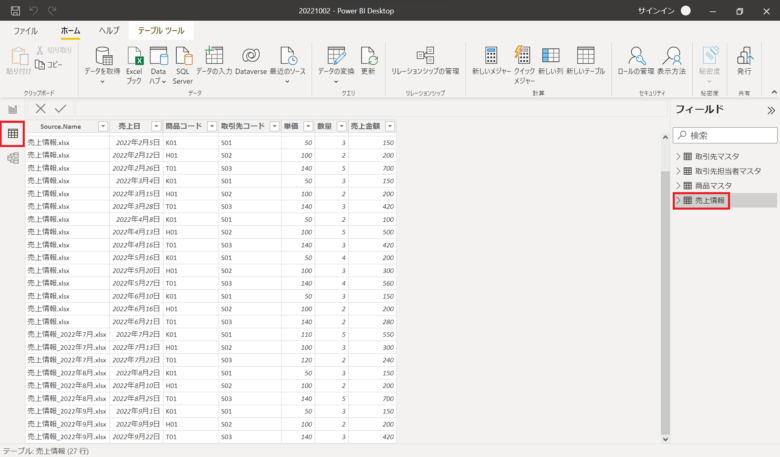
3.レポートの確認
3-1.売上情報レポートの確認
新規にレポートを作成しておらず、「Power BIでデータ構造が異なる複数ファイルの取込み」の「3.レポートの作成]のままで表示しています。今回取込んだ2022年7月~9月の売上情報が反映されていることが確認できます。
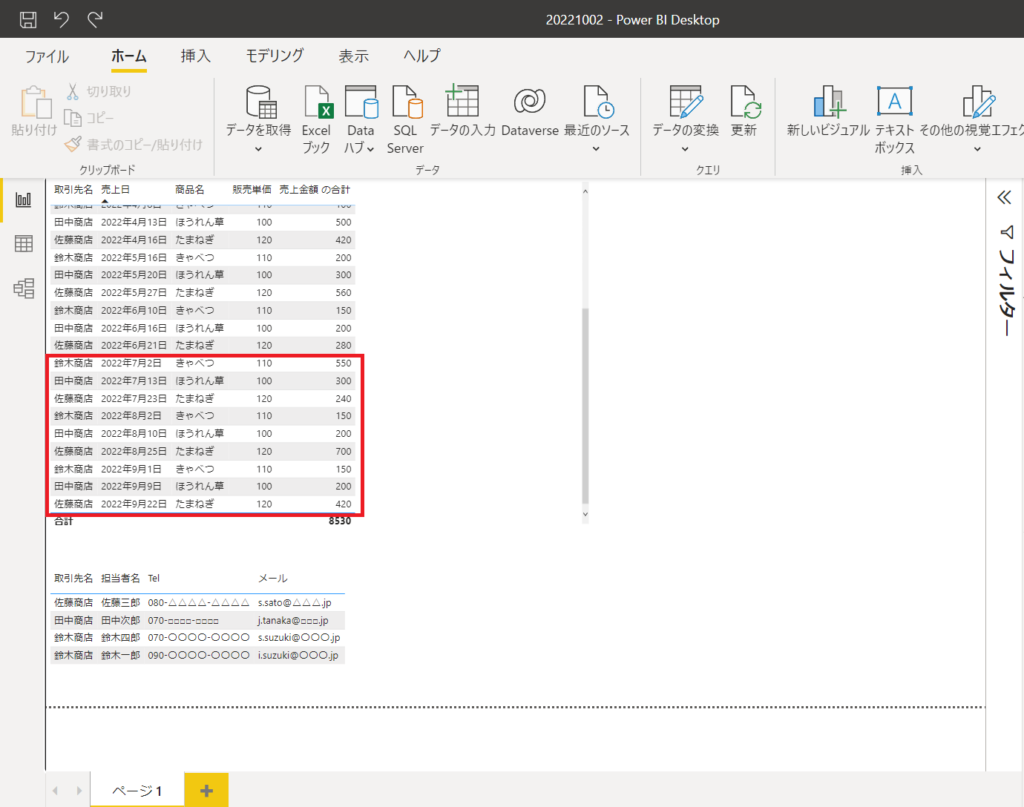
4.まとめ
データ構造が同一の場合は、1ファイルづつデータ取込みしなくても複数ファイルを一括でデータ取込みできます。今回であれば、売上情報のデータ構造が同一のファイルを「取引先.xlsx」「取引先担当者.xlsx」「商品.xlsx」と分けてフォルダに保存すれば、より売上情報のデータ取込みがやり易くなります
|
|
|
|
|
|
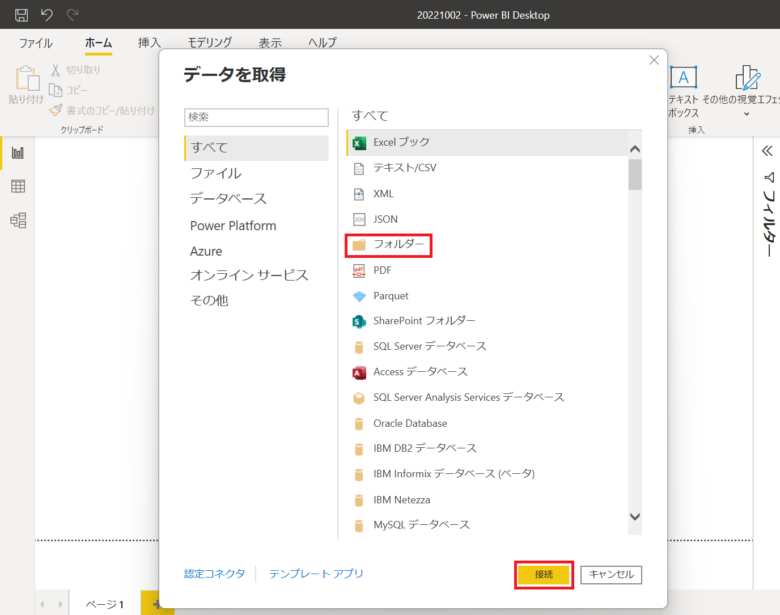
![[商品価格に関しましては、リンクが作成された時点と現時点で情報が変更されている場合がございます。] [商品価格に関しましては、リンクが作成された時点と現時点で情報が変更されている場合がございます。]](https://hbb.afl.rakuten.co.jp/hgb/2d9e080d.5ad5c49b.2d9e080e.65ffa500/?me_id=1213310&item_id=20420644&pc=https%3A%2F%2Fthumbnail.image.rakuten.co.jp%2F%400_mall%2Fbook%2Fcabinet%2F0534%2F9784798170534_1_20.jpg%3F_ex%3D128x128&s=128x128&t=picttext)
![[商品価格に関しましては、リンクが作成された時点と現時点で情報が変更されている場合がございます。] [商品価格に関しましては、リンクが作成された時点と現時点で情報が変更されている場合がございます。]](https://hbb.afl.rakuten.co.jp/hgb/2d9e080d.5ad5c49b.2d9e080e.65ffa500/?me_id=1213310&item_id=20479133&pc=https%3A%2F%2Fthumbnail.image.rakuten.co.jp%2F%400_mall%2Fbook%2Fcabinet%2F6004%2F9784798066004_1_4.jpg%3F_ex%3D128x128&s=128x128&t=picttext)
![[商品価格に関しましては、リンクが作成された時点と現時点で情報が変更されている場合がございます。] [商品価格に関しましては、リンクが作成された時点と現時点で情報が変更されている場合がございます。]](https://hbb.afl.rakuten.co.jp/hgb/2d9e080d.5ad5c49b.2d9e080e.65ffa500/?me_id=1213310&item_id=19870101&pc=https%3A%2F%2Fthumbnail.image.rakuten.co.jp%2F%400_mall%2Fbook%2Fcabinet%2F8033%2F9784295008033.jpg%3F_ex%3D128x128&s=128x128&t=picttext)
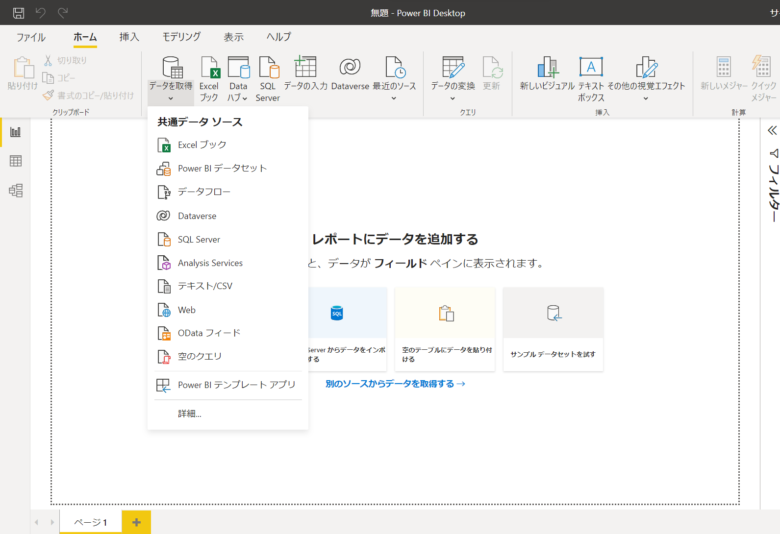
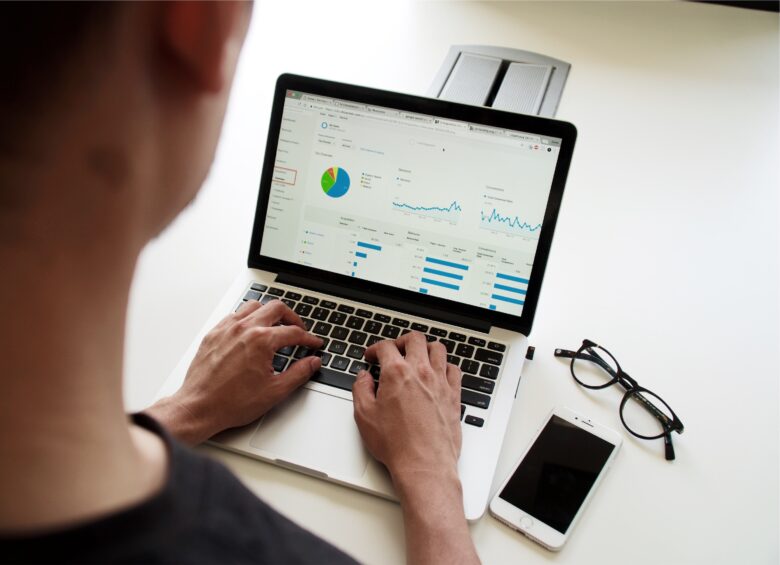
コメント