Power Queryエディターは、データソース(Excel、CSV、TXT等)に影響を与えずにデータ加工や変更ができます。例えば、基幹システムのOUTPUTデータを修正せずに、そのままPower BIに取込み、Power Query エディターでデータ加工すれば元データに影響なく分析目的に応じてレポートを作成可能で、とても便利です。Power Query エディターには、たくさんのデータ加工機能が存在しますが、その中でもよく使用する加工機能を使ってみたいと思います。
1.事前準備
Power BI DeskTopのメニューの「ホーム」→「Excelブック」をクリック→データソース(該当のExcel)を選択し「開く」をクリック→ナビゲーターで「Sheet1」を選択し「データの変換」をクリックしPower Query エディターを起動させます。「2.データ型の変更」~「8.クリーン」を同様の手順でPower Query エディターの起動をお願いします。
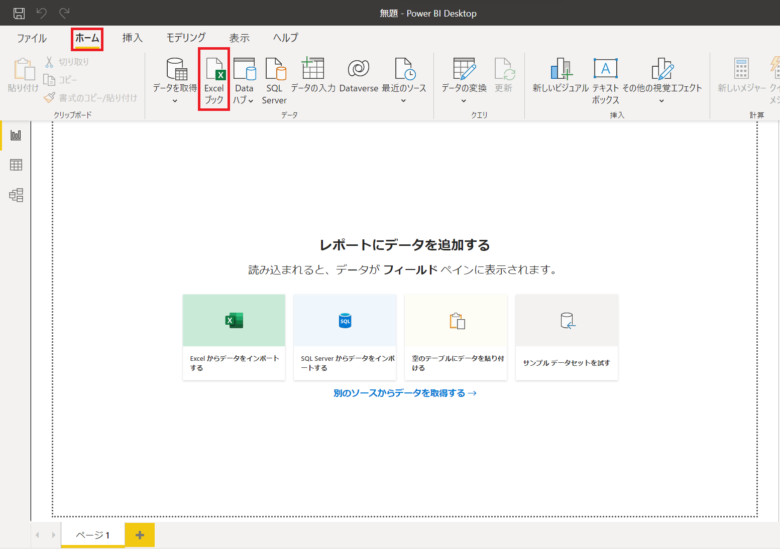
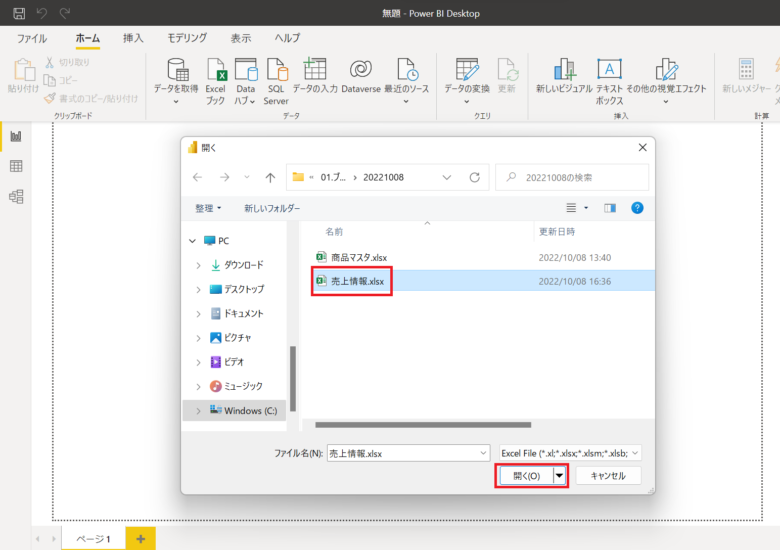
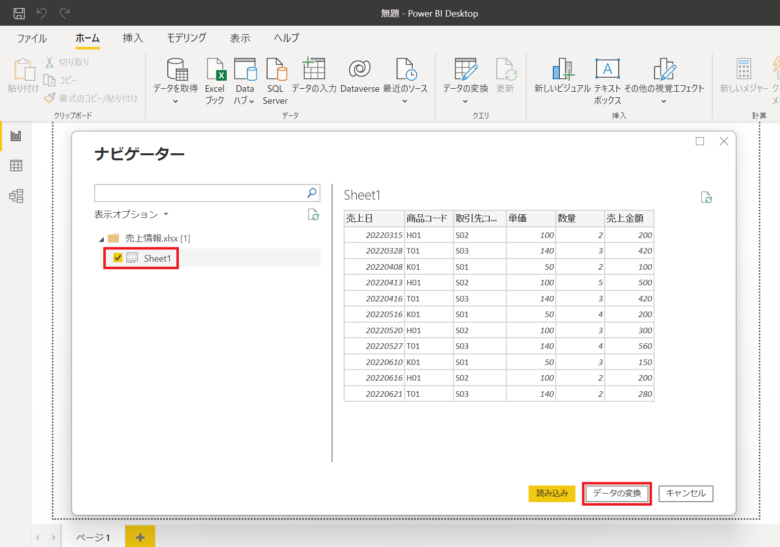
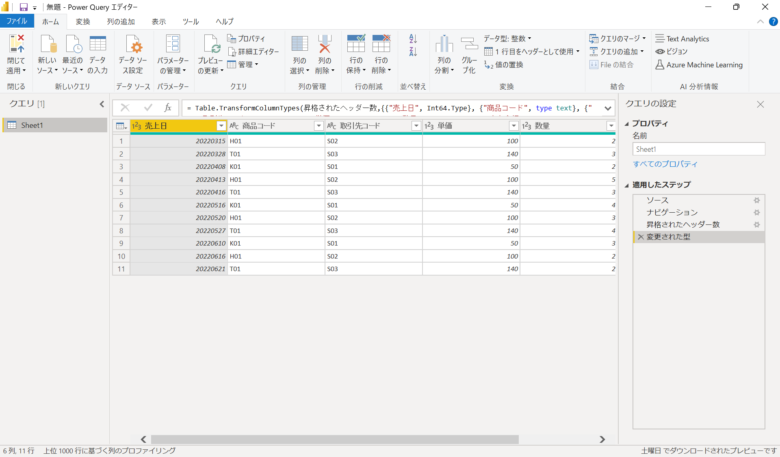
2.データ型の変更
下記データを準備し、データ取込みしPower Queryエディターを起動させます。
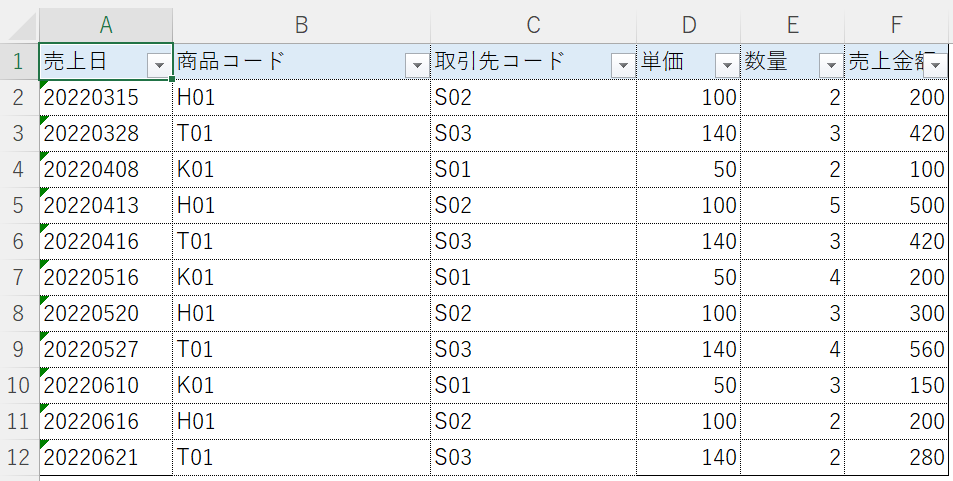
Power Queryエディターを起動させ、「売上日」のデータ型:数値をデータ型:日付に変更します。
「売上日」のデータ型は整数ですが、このデータ型を日付に変更します。
「売上日」のヘッダーを右クリック→「型の変更」をクリック→「日付」をクリックします。
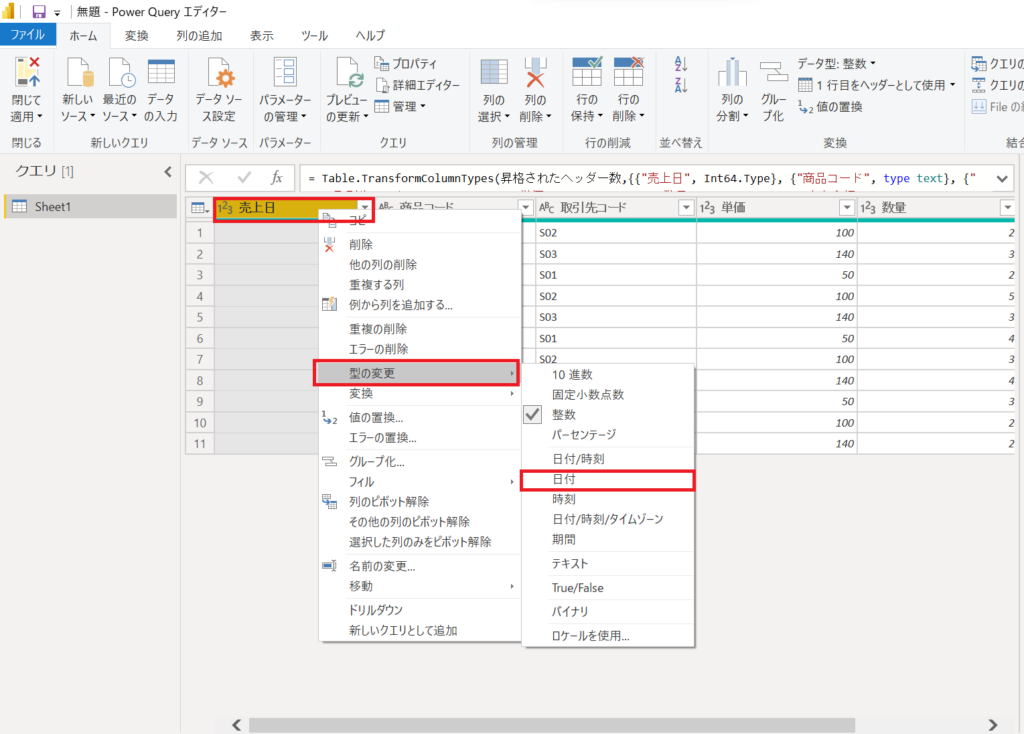
「現在のものを置換」をクリックします。
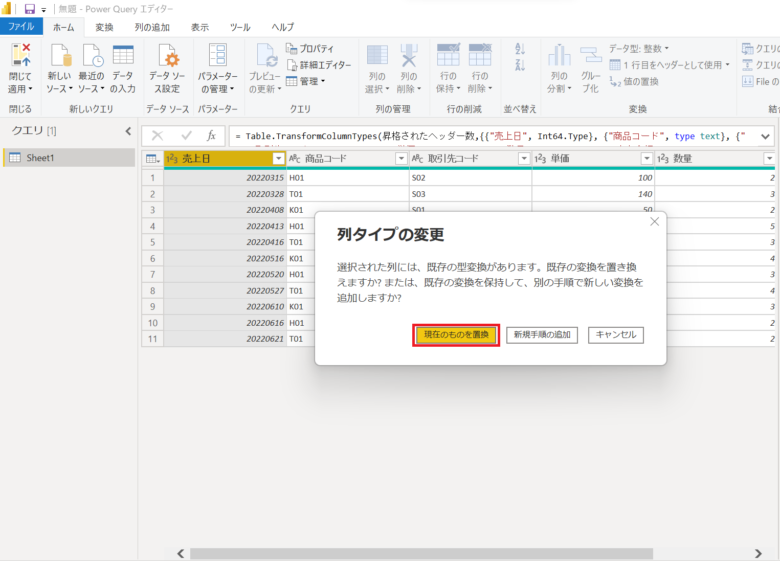
「売上日」のデータ型が整数→日付に変わりました。
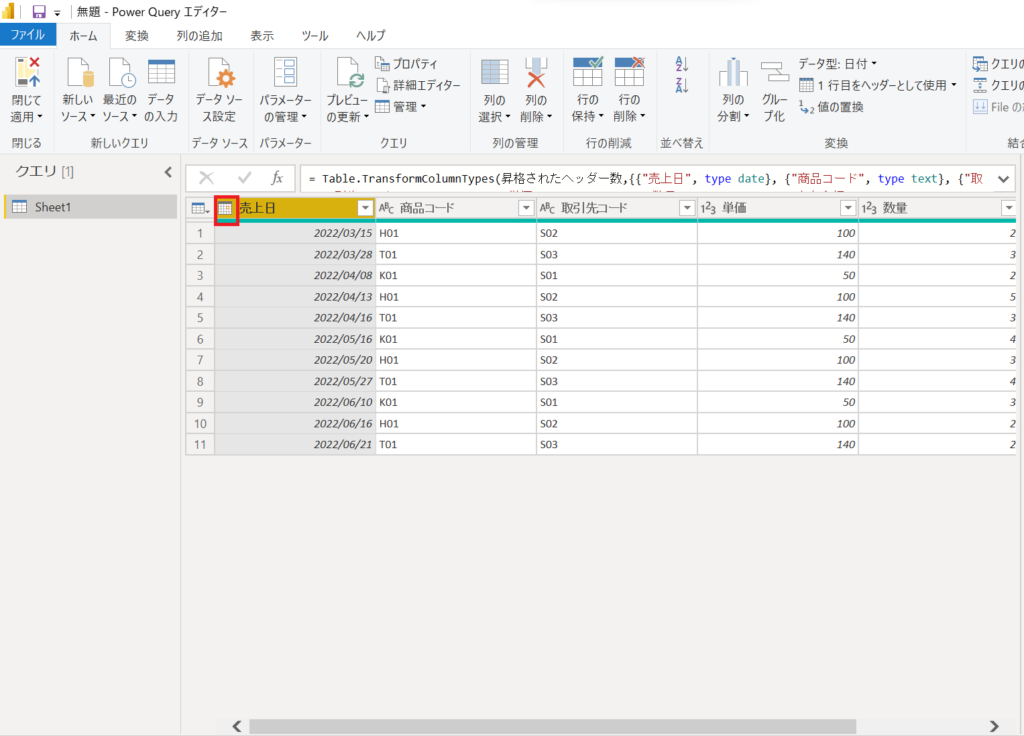
データ型:整数→日付への変更を行いましたが、他にも「10進数」「固定小数点数」「パーセンテージ」「時刻」「日付/時刻/タイムゾーン」「期間」「テキスト」「True/False」「バイナリ」「ロケールを使用…」が用意されていますので使用してみてください。
3.データの抽出
下記データを準備し、データ取込みしPower Queryエディターを起動させます。
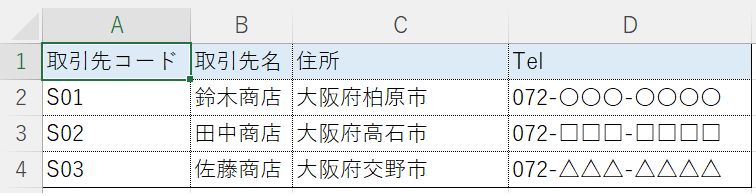
Power Queryエディターを起動させ、「住所」のデータを後ろから3文字抽出します。
「住所」のヘッダーを右クリック→「変換」タブを選択→「抽出」をクリック→「最後の文字」をクリックします。
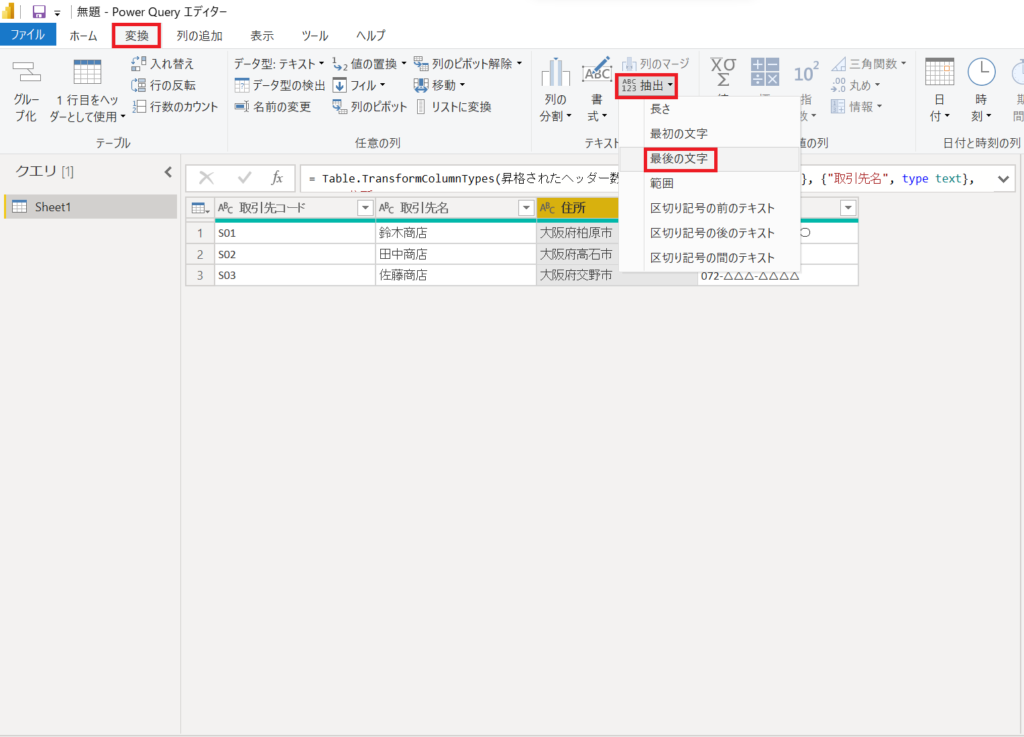
「カウント」に3を入力します。
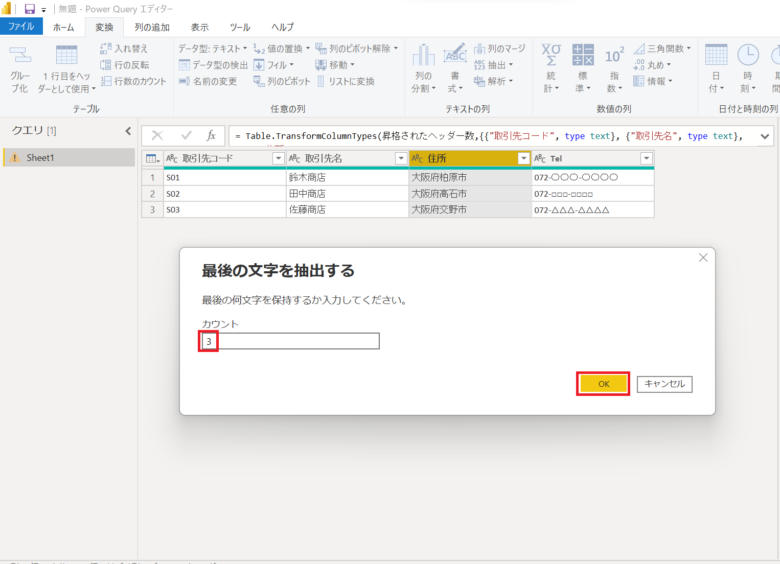
「住所」データの後ろから3文字を抽出し、前から3文字の「大阪府」が除外されています。
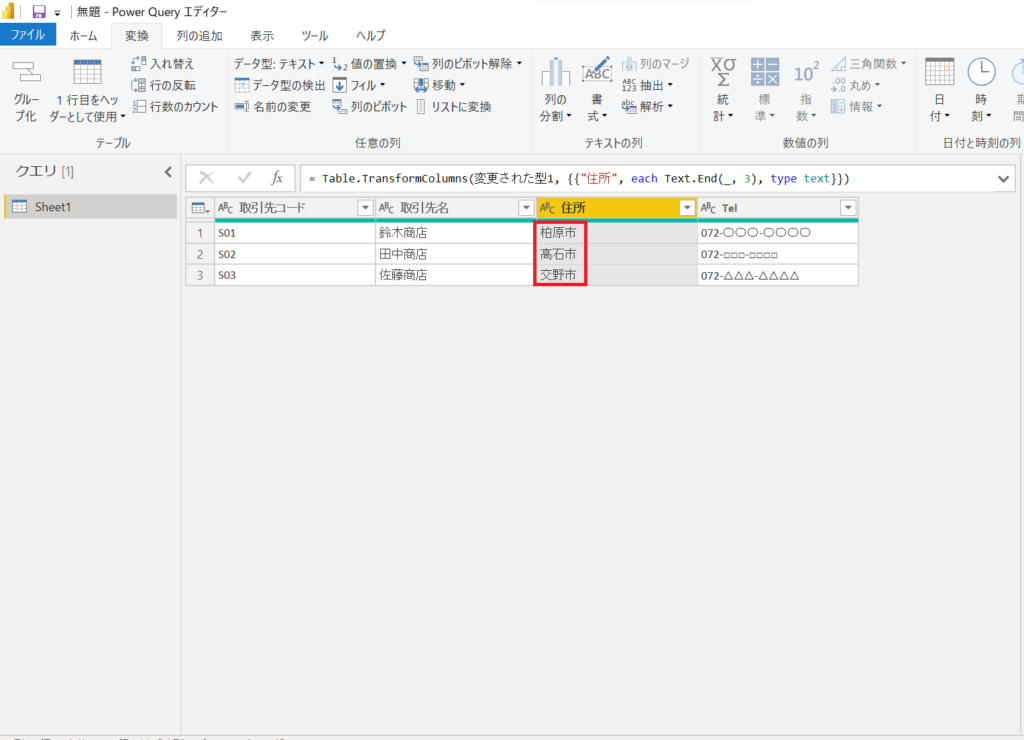
住所データの抽出を行いましたが、他にも「長さ」「最初の文字」「範囲」「区切り記号の前のテキスト」「区切り記号の後のテキスト」「区切り記号の間のテキスト」が用意されていますので使用してみてください。
4.データの統合
下記データを準備し、データ取込みしPower Queryエディターを起動させます。
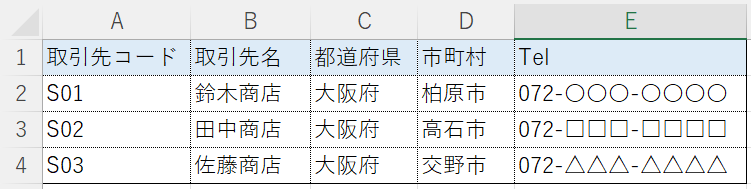
Power Queryエディターを起動させ、「都道府県」と「市町村」のデータを統合します。
「都道府県」と「市町村」の2つのヘッダーを選択→「変換」タブを選択→「列のマージ」をクリックします。
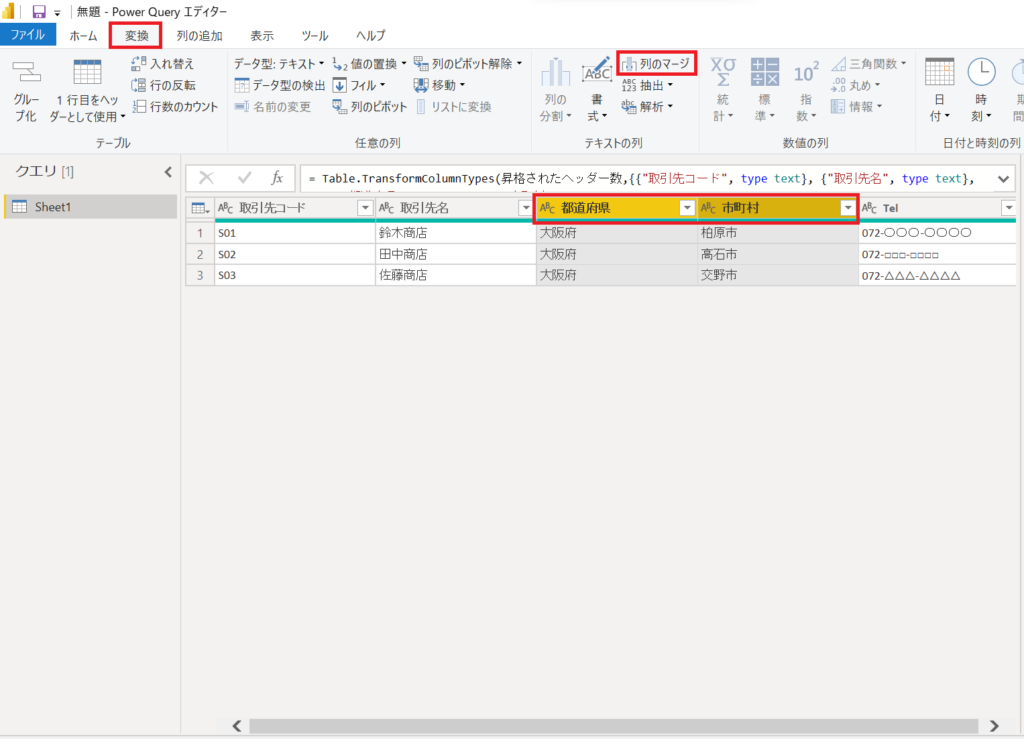
区切り記号:「スペース」を選択し、新しい列名(オプション)に「住所」を入力し、「OK」をクリックします。
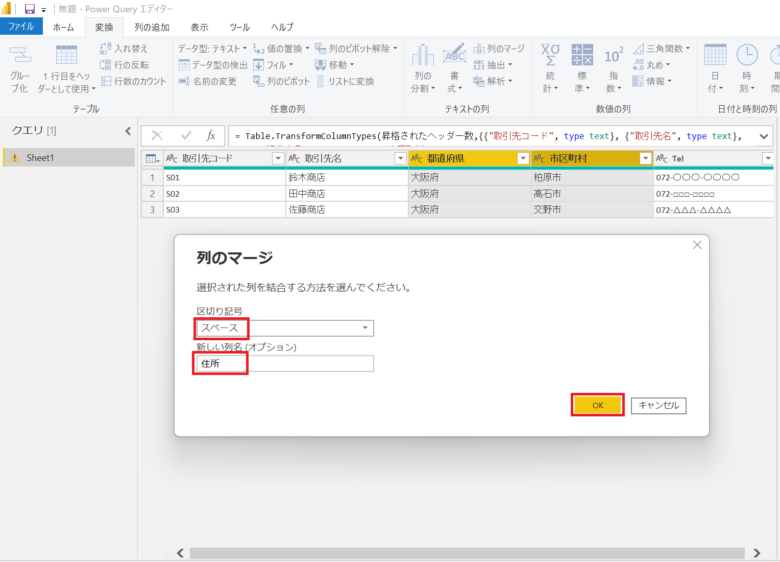
「都道府県」と「市区町村」列が住所にマージされています。
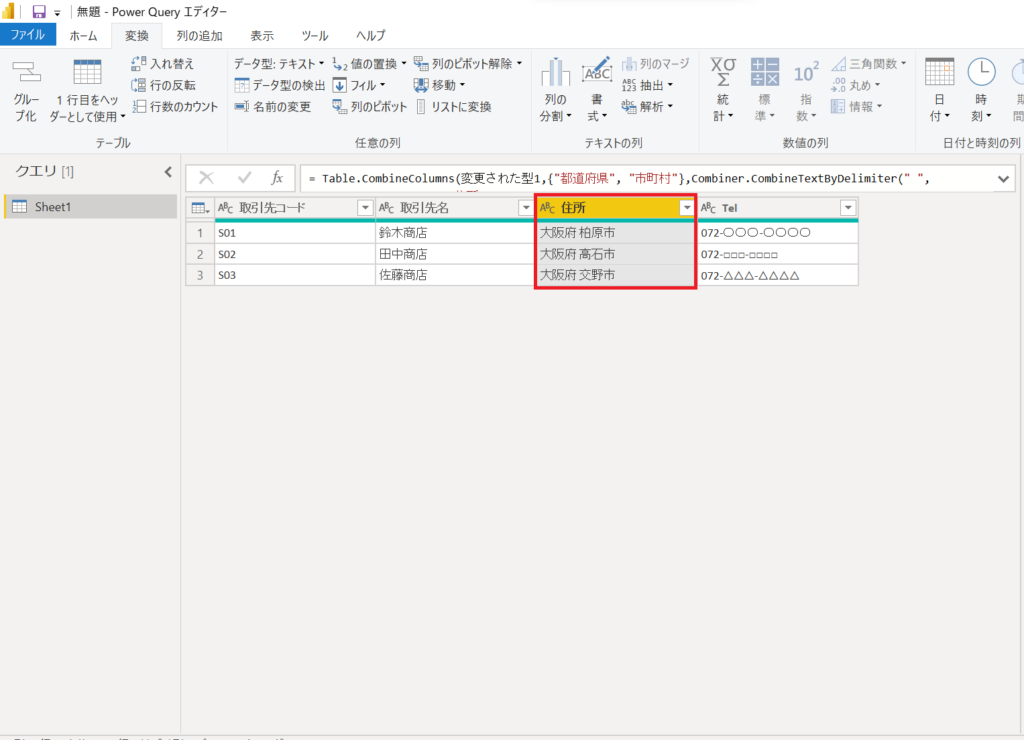
「都道府県」と「市区町村」を「スペース」で統合しましたが、他にも「コロン」「カンマ」「等号」「セミコロン」「タブ」「カスタム」が用意されていますので使用してみてください。
5.データの分割
下記データを準備し、データ取込みしPower Queryエディターを起動させます。
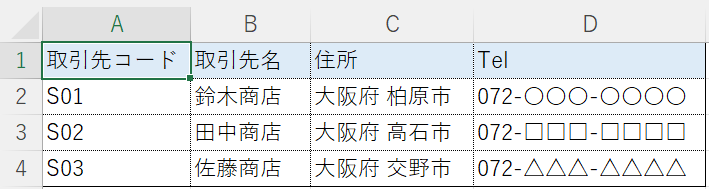
Power Queryエディターを起動させ、「Tel」を「-」で分割します。
「Tel」を選択→「変換」タブを選択→「列の分割」をクリック→「区切り記号に分割」をクリックします。
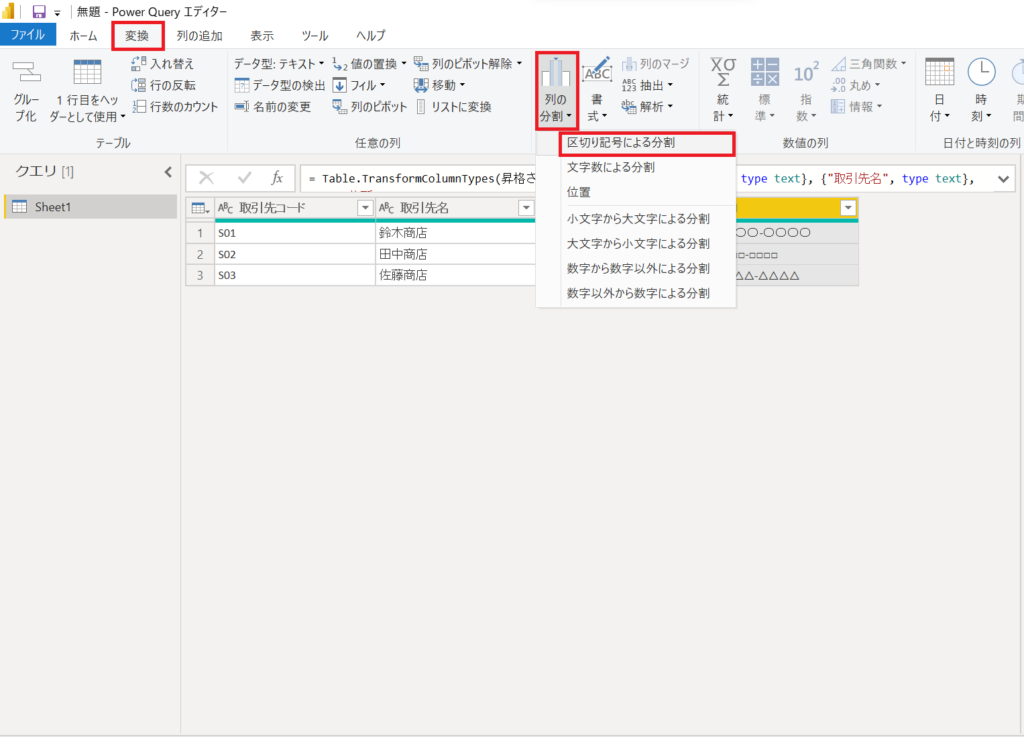
下記の設定になっているか確認し、異なる場合は設定変更を行い「OK」をクリックします。
1.「区切り記号を選択するか入力してください」
・カスタム
・「-」
2.「分割」
・列を選択
3.「分割後の列数」
・3
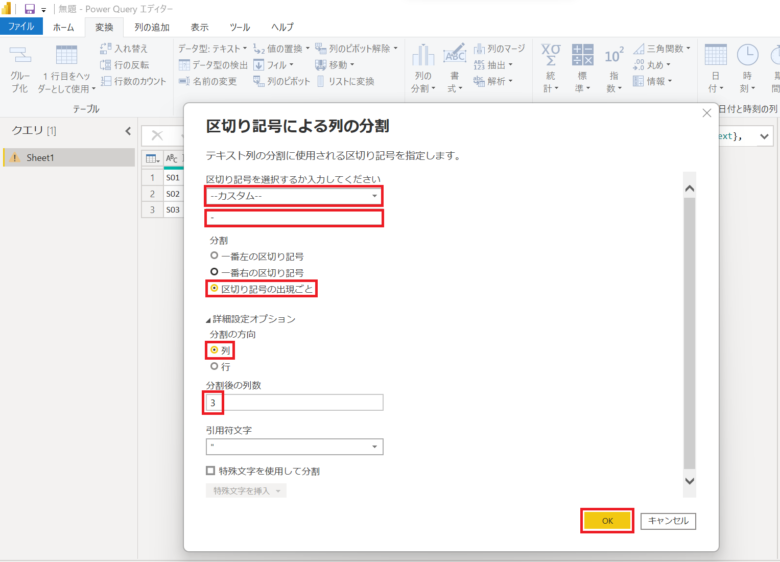
「Tel」が「Tel1」「Tel2」「Tel3」に分割されています。「Tel1」が「72」で表示されており「0」がなくなっているので「Tel1」を選択しデータ型を「整数」から「テキスト」に変更します。
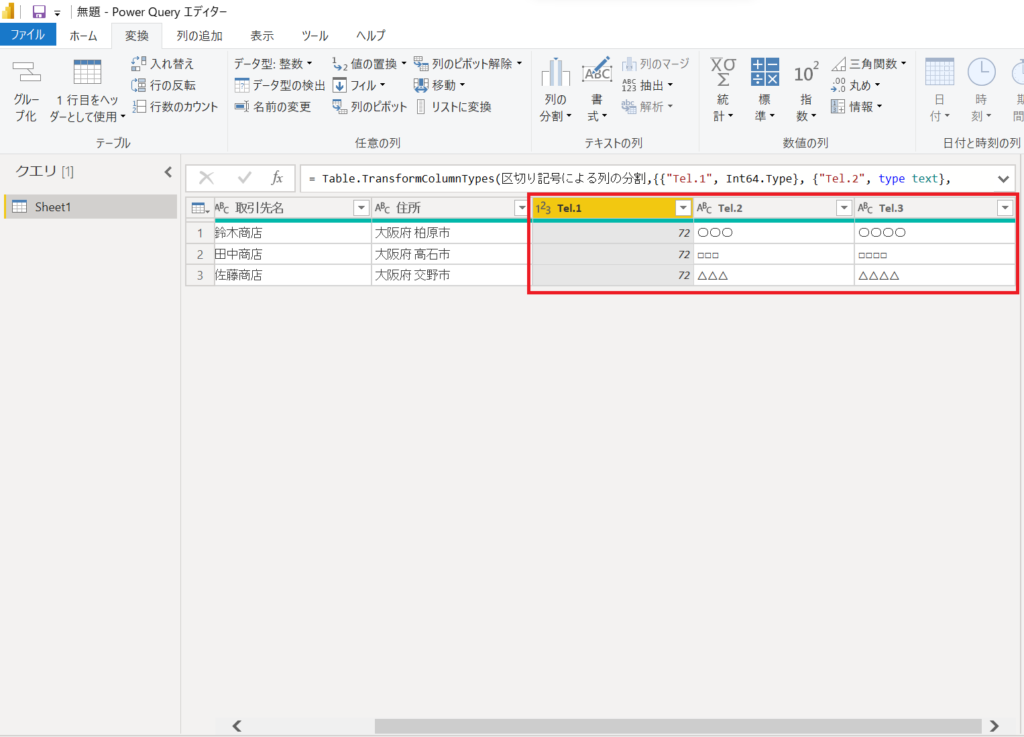
「Tel1」を右クリック→「型の変更」をクリック→「テキスト」をクリックします。
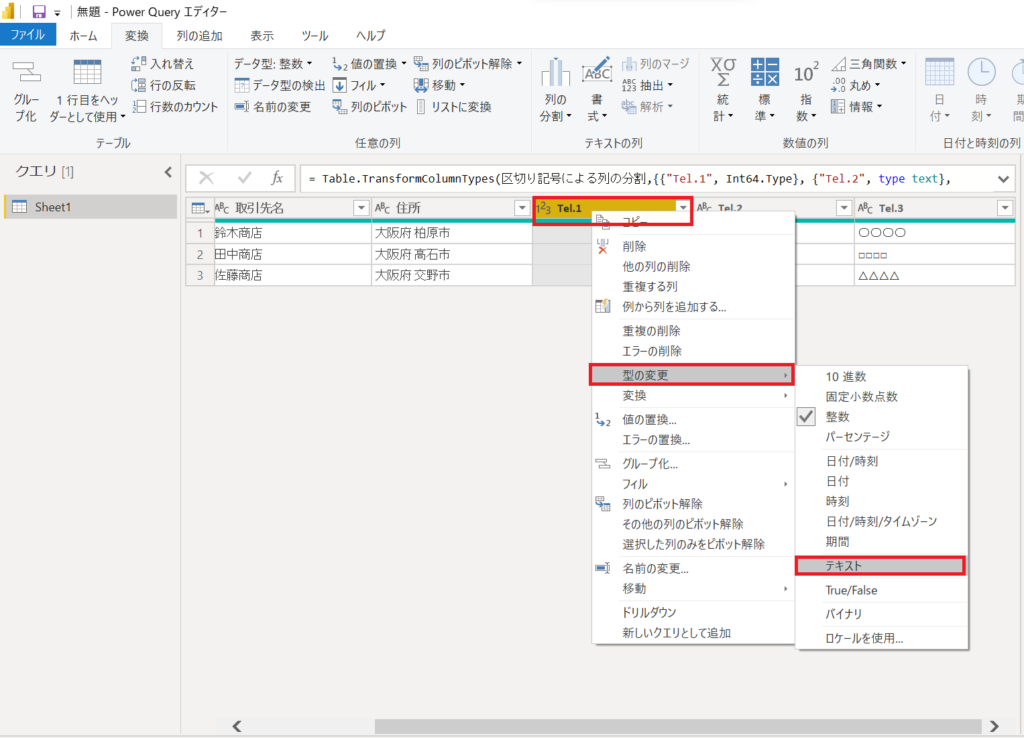
「現在のものを置換」をクリックします。

「Tel1」のデータの最初に「0」が表示されました。
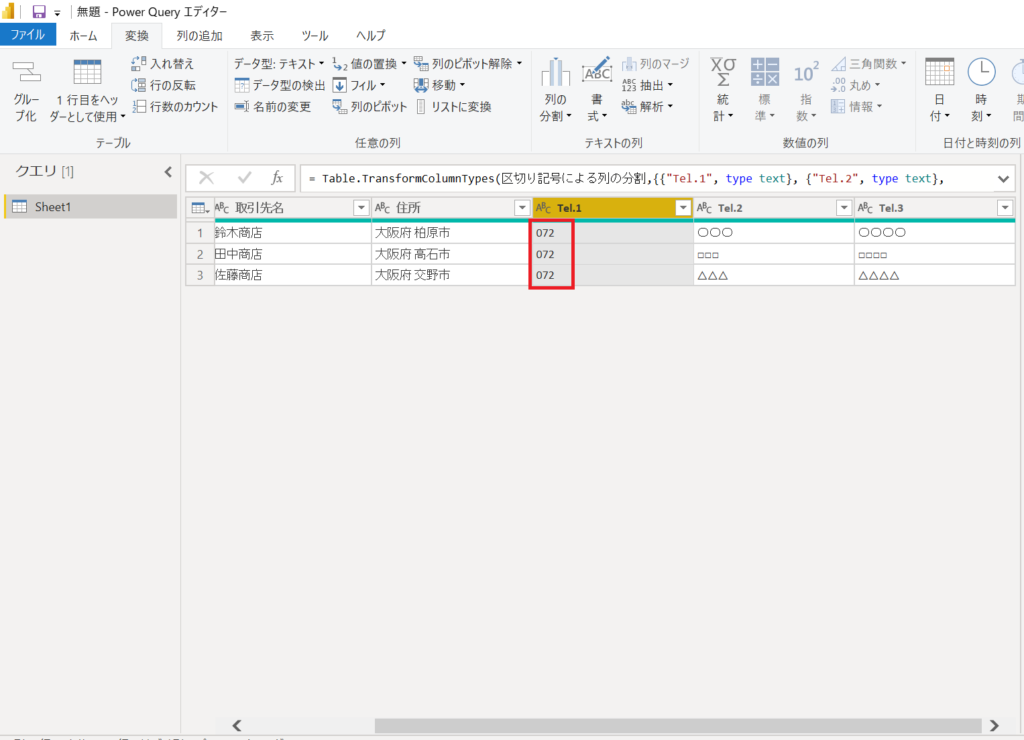
「区切り記号による分割」を行いましたが、他にも「文字数による分割」「小文字から大文字による分割」「大文字から小文字による分割」「数字から数字以外による分割」「数字以外から数字による分割」が用意されていますので使用してみてください。
6.大文字・小文字変換
下記データを準備し、データ取込みしPower Queryエディターを起動させます。
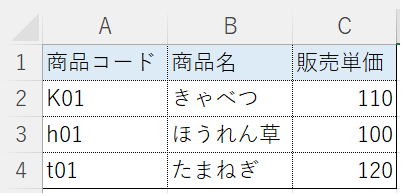
Power Queryエディターを起動させ、「商品コード」の「小文字」を「大文字」に変更します。
「商品コード」を選択→「変換」タブを選択→「書式」をクリック→「大文字」をクリックします。
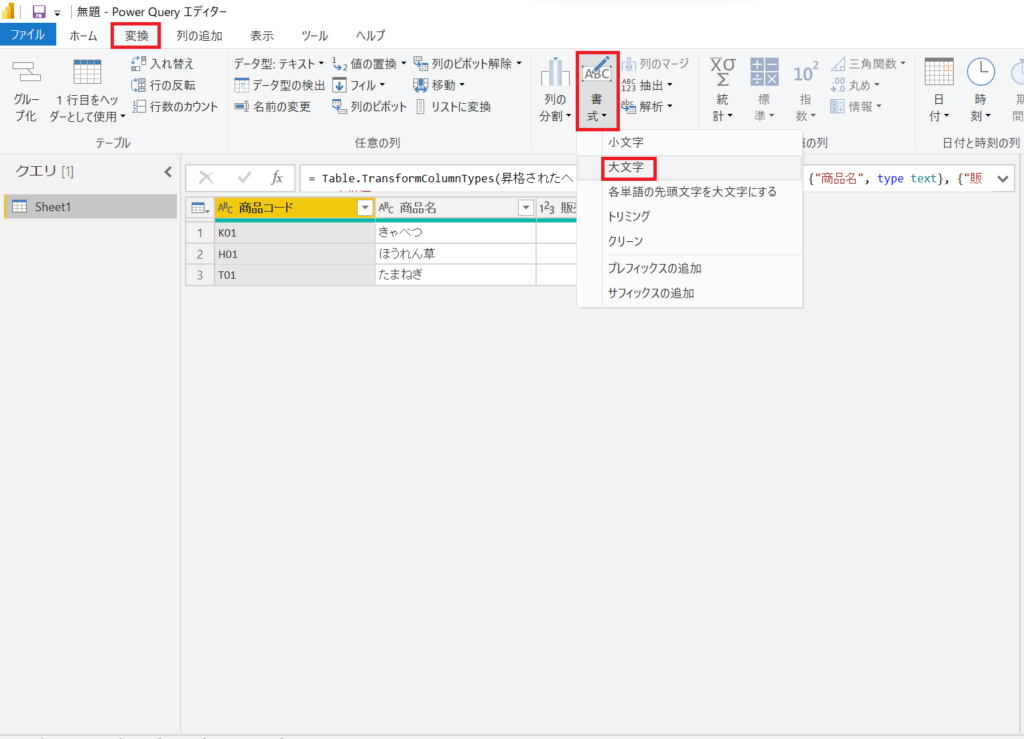
「商品コード」が大文字に変更されています。
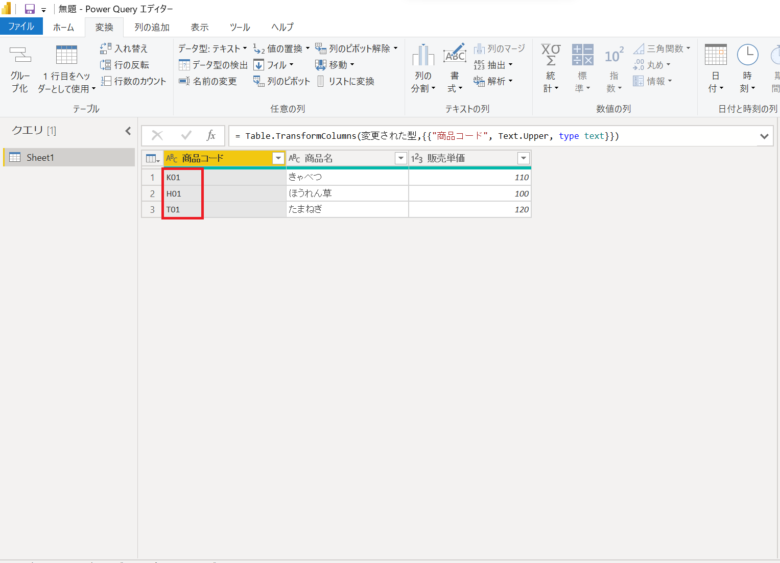
「大文字変更」を行いましたが、「小文字変更」も用意されていますので使用してみてください。
7.トリミング
下記データを準備し、データ取込みしPower Queryエディターを起動させます。
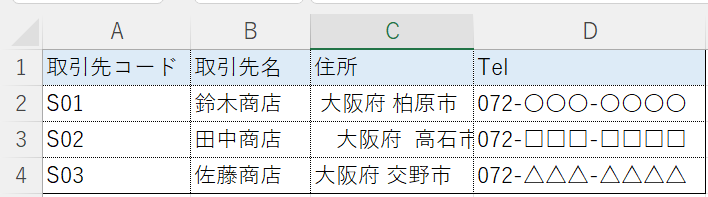
Power Queryエディターを起動させ、「住所」をトリミングします。
「 大阪府 柏原市」は先頭に半角スペースが存在し、「 大阪府 高石市」は先頭に全角スペースが存在しています。
「取引先コード」を選択→「変換」タブを選択→「書式」をクリック→「トリミング」をクリックします。
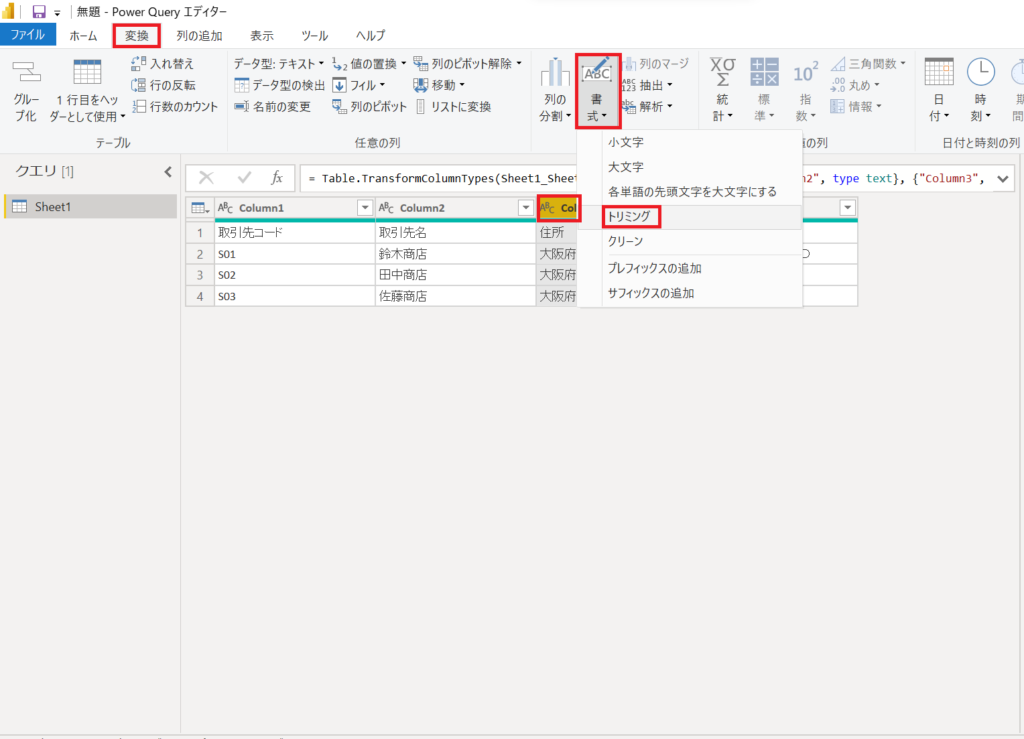
「住所」データがトリミングされています。このトリミング機能は、文字列の前後にある空白(半角スペース、全角スペース)を取り除く機能です。
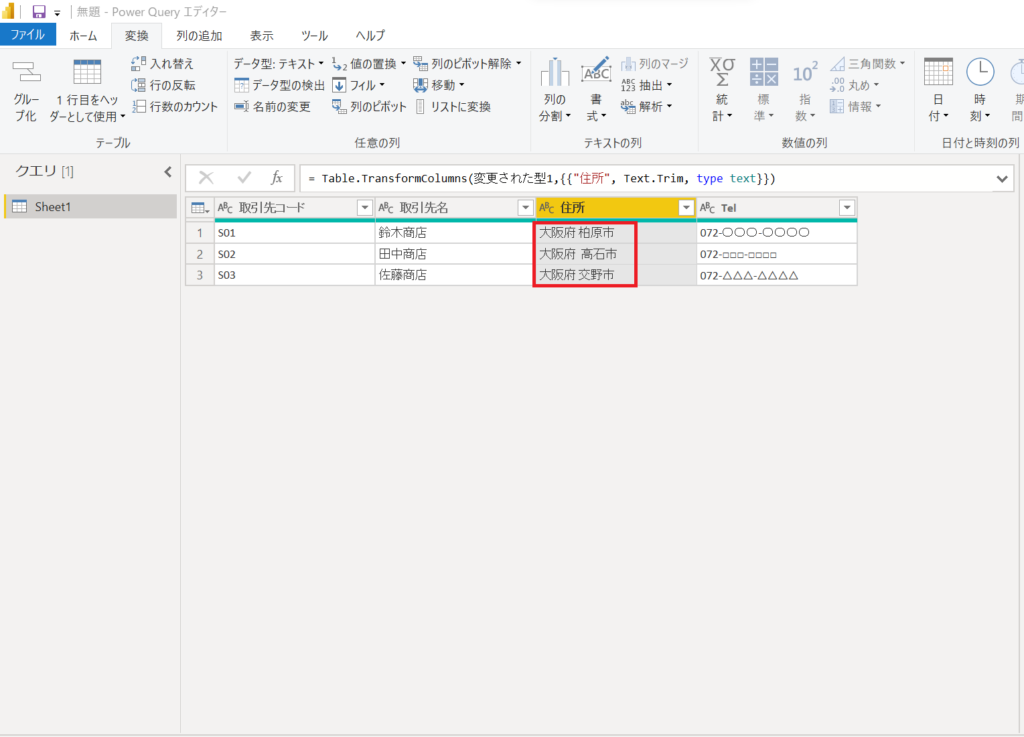
8.クリーン
下記データを準備し、データ取込みしPower Queryエディターを起動させます。
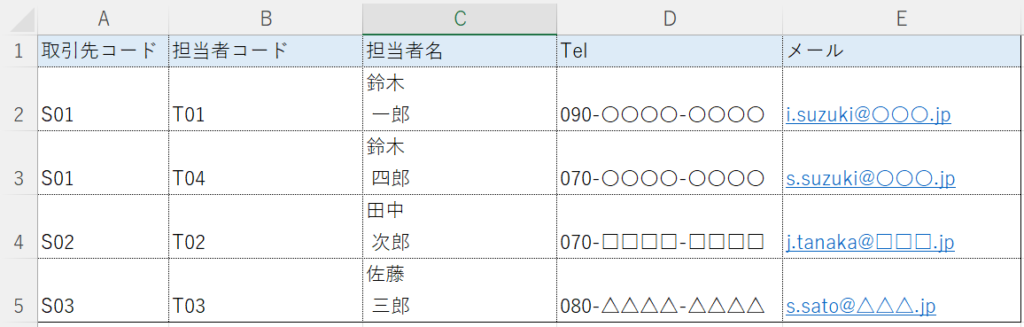
Power Queryエディターを起動させ、「担当者名」をクリーンします。
クリーンは、改行コードを削除する機能です。
「担当者名」を選択→「変換」タブを選択→「書式」をクリック→「クリーン」をクリックします。
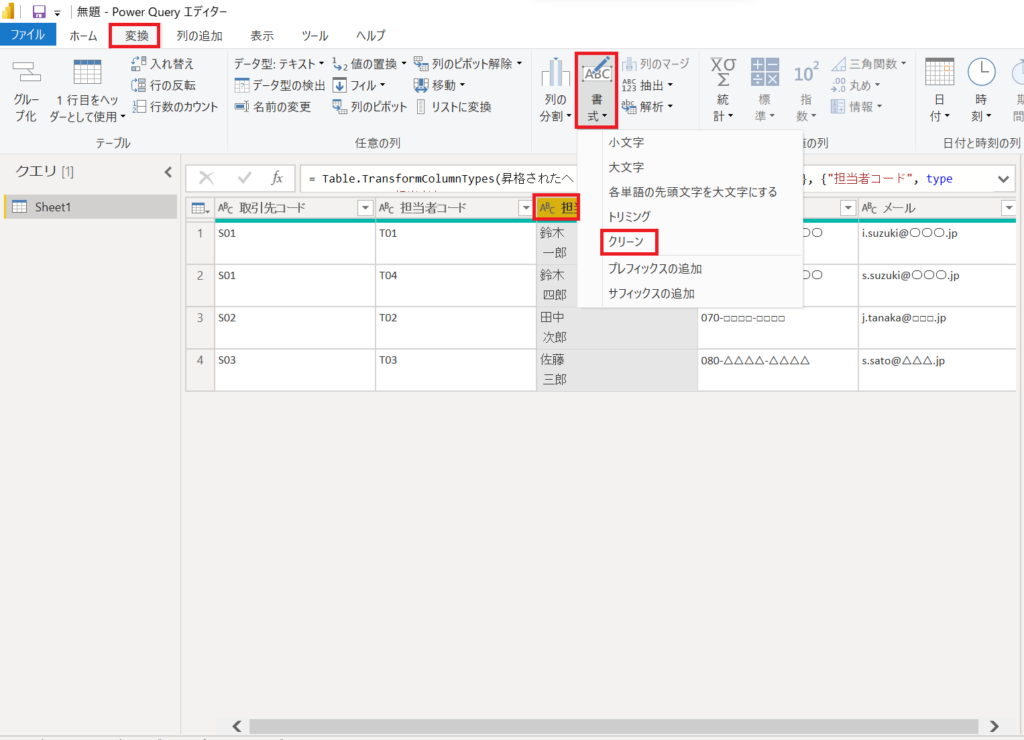
「担当者名」から改行コードが削除されています。
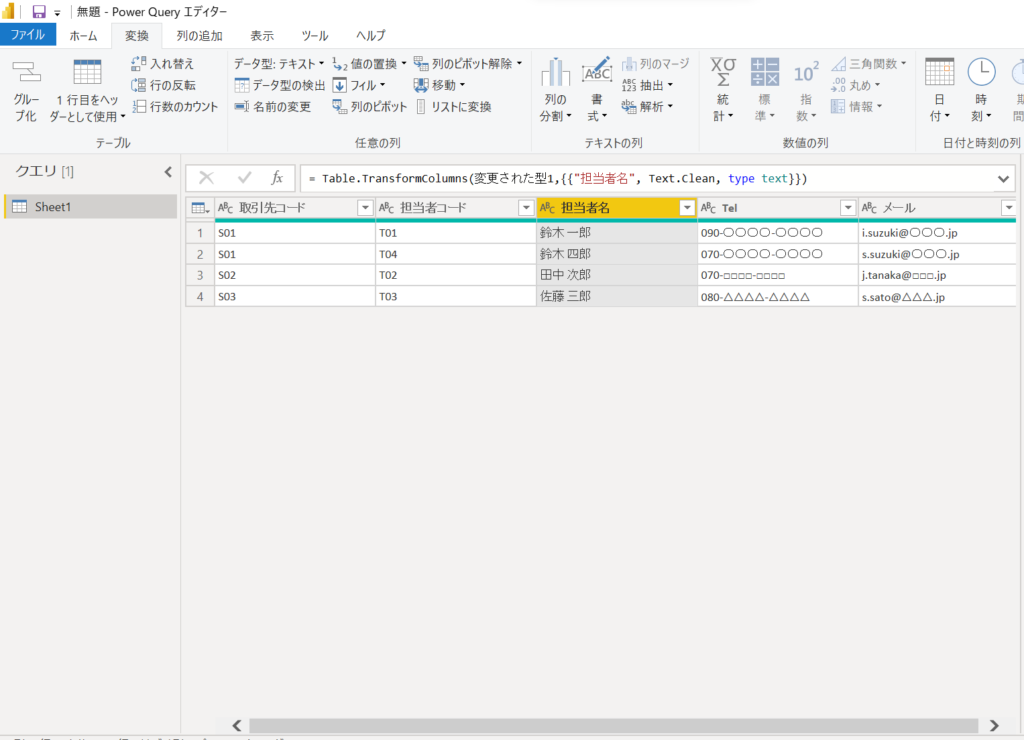
9.まとめ
今回は、データ型の変更、データの抽出、データの統合、データの分割、大文字・小文字変換、トリミング、クリーンを使用しました。とても便利な機能なため是非使用してみてください。まだまだデータ加工機能が存在しますので次回もよく使用するデータ加工機能を使用したいと思います
|
|
|
|
|
|
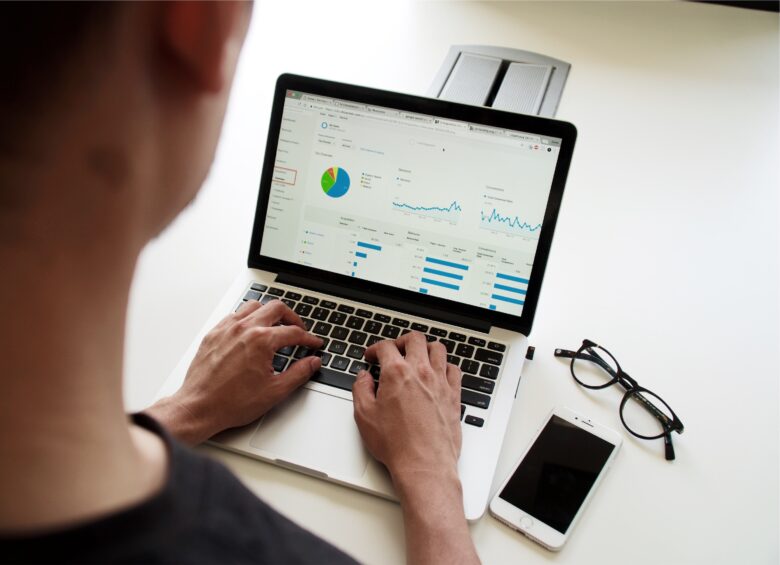
![[商品価格に関しましては、リンクが作成された時点と現時点で情報が変更されている場合がございます。] [商品価格に関しましては、リンクが作成された時点と現時点で情報が変更されている場合がございます。]](https://hbb.afl.rakuten.co.jp/hgb/2d9e080d.5ad5c49b.2d9e080e.65ffa500/?me_id=1213310&item_id=20420644&pc=https%3A%2F%2Fthumbnail.image.rakuten.co.jp%2F%400_mall%2Fbook%2Fcabinet%2F0534%2F9784798170534_1_20.jpg%3F_ex%3D128x128&s=128x128&t=picttext)
![[商品価格に関しましては、リンクが作成された時点と現時点で情報が変更されている場合がございます。] [商品価格に関しましては、リンクが作成された時点と現時点で情報が変更されている場合がございます。]](https://hbb.afl.rakuten.co.jp/hgb/2d9e080d.5ad5c49b.2d9e080e.65ffa500/?me_id=1213310&item_id=20479133&pc=https%3A%2F%2Fthumbnail.image.rakuten.co.jp%2F%400_mall%2Fbook%2Fcabinet%2F6004%2F9784798066004_1_4.jpg%3F_ex%3D128x128&s=128x128&t=picttext)
![[商品価格に関しましては、リンクが作成された時点と現時点で情報が変更されている場合がございます。] [商品価格に関しましては、リンクが作成された時点と現時点で情報が変更されている場合がございます。]](https://hbb.afl.rakuten.co.jp/hgb/2d9e080d.5ad5c49b.2d9e080e.65ffa500/?me_id=1213310&item_id=19870101&pc=https%3A%2F%2Fthumbnail.image.rakuten.co.jp%2F%400_mall%2Fbook%2Fcabinet%2F8033%2F9784295008033.jpg%3F_ex%3D128x128&s=128x128&t=picttext)
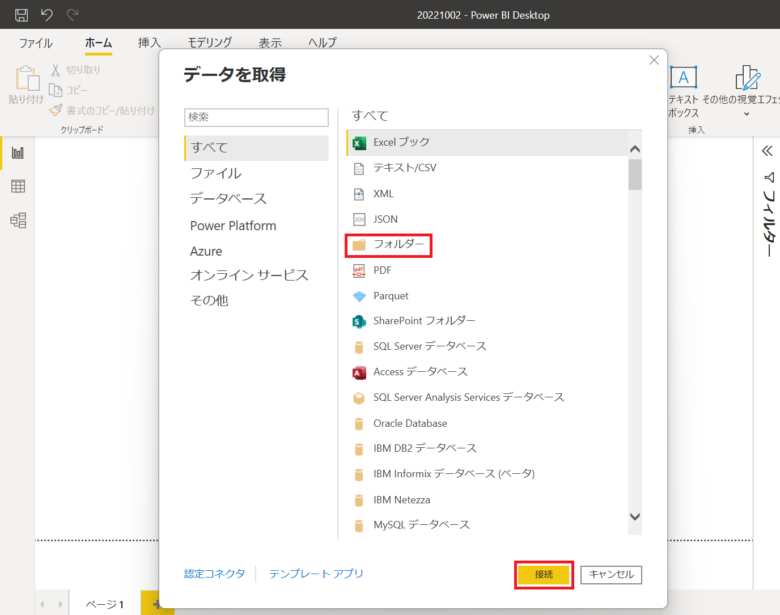
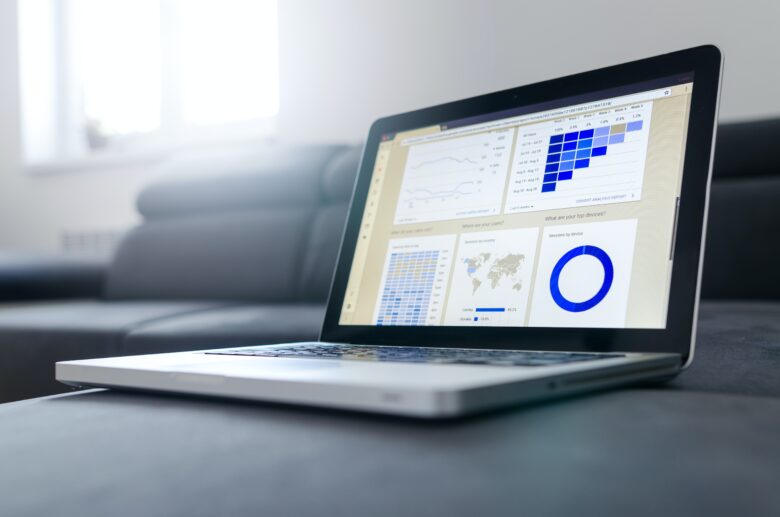
コメント