1.事前準備
データソースを取込み、Power Query エディターでデータ加工を行います。
そのため、「2.値の置換」~「8.列の追加」の該当のデータソースを取込みPower query エディターの起動をお願いします。Power Query エディターの起動方法が解らない方は「Power BI で一般的なPower Query エディターを使用したデータ加工①」 事前準備 を参照願います。
2.値の置換
下記データを準備し、データ取込みしPower Queryエディターを起動させます。

Power Queryエディターを起動させ、「担当者名」:鈴木 四郎 さんの携帯番号が「070-〇〇〇〇-〇〇〇〇」から「050-◇◇◇◇-◇◇◇◇」に変わったため置換します。
「Tel」を選択→「変換」タブを選択→「値の置換」をクリックします。
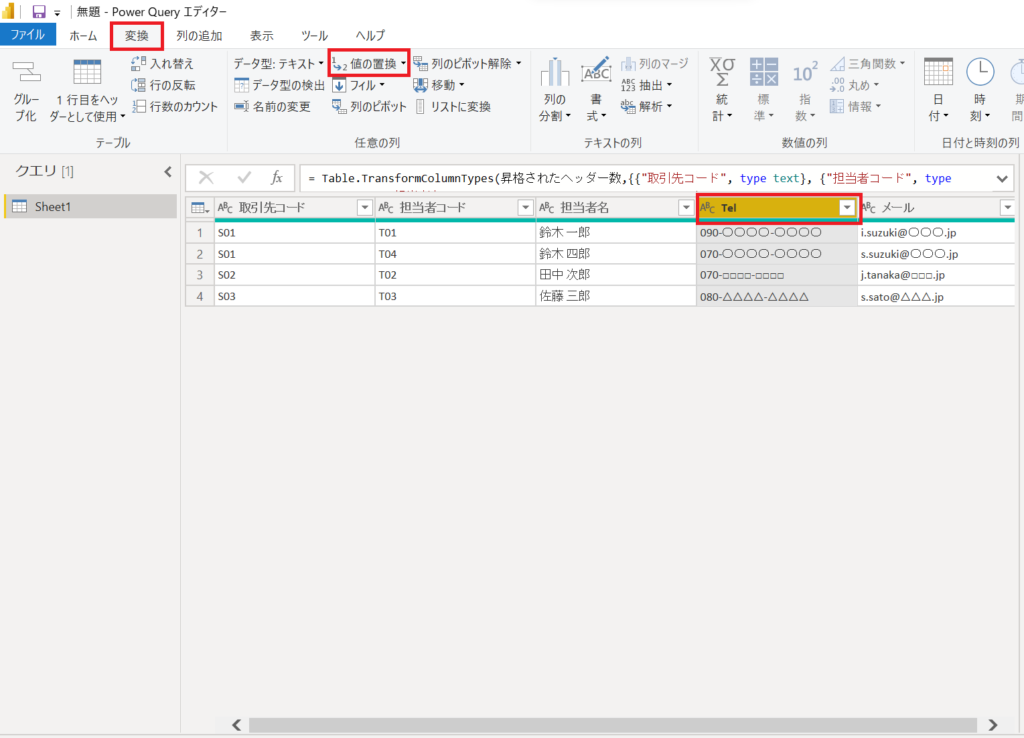
「検索する値」に「070-〇〇〇〇-〇〇〇〇」を入力し、「置換後」に「050-◇◇◇◇-◇◇◇◇」を入力し「OK」をクリックします。
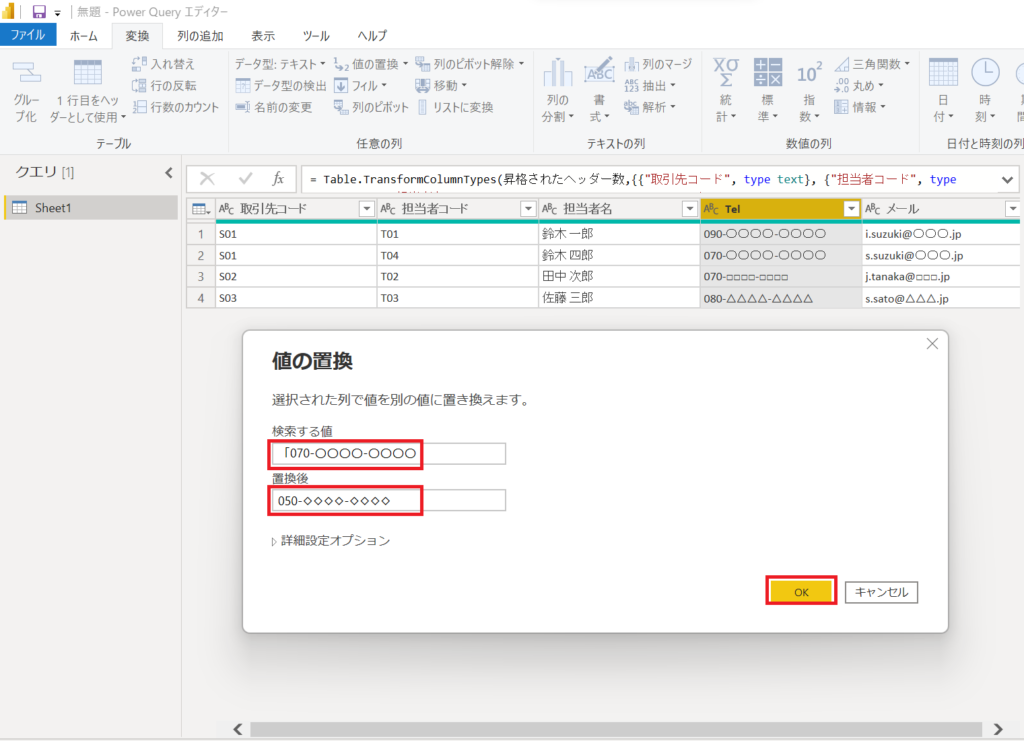
「担当者名」:鈴木 四郎 さんの携帯番号が「070-〇〇〇〇-〇〇〇〇」から「050-◇◇◇◇-◇◇◇◇」に変わりました。
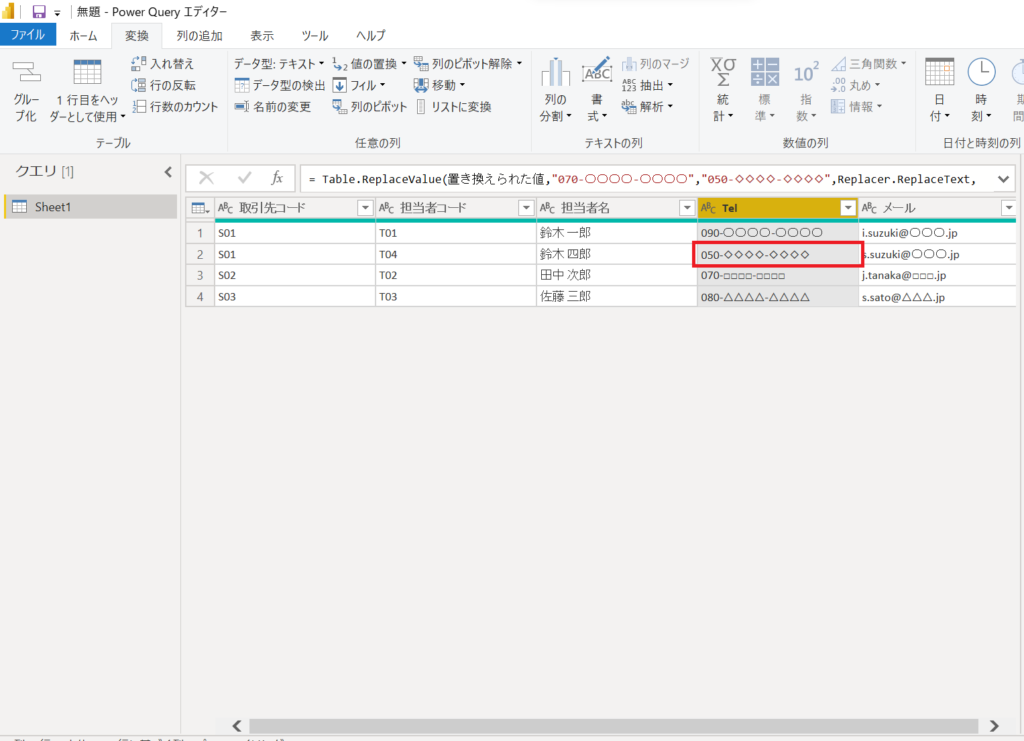
3.列の追加
下記データを準備し、データ取込みしPower Queryエディターを起動させます。
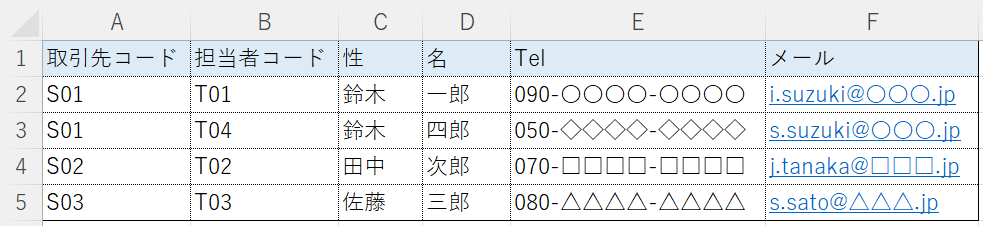
Power Queryエディターを起動させ、「姓名」の列を追加し「性」と「名」を統合します。
「列の追加」タブ→「カスタム列」をクリックします。
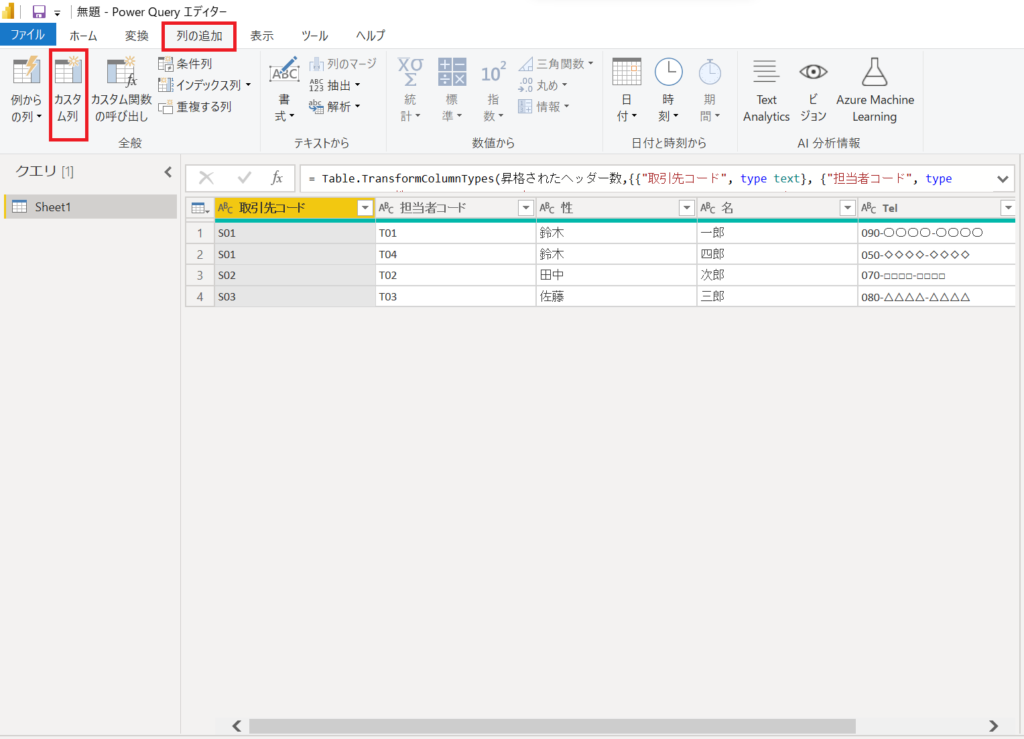
・「新しい列名」に「姓名」を入力します。
・「カスタム列の式」
1.「使用できる列」の「性」を選択し挿入をクリックします。
2.「カスタム列の式 」に「性」が挿入されていますので、「&」を入力します。
3.「使用できる列」の「名」を選択し挿入をクリックします。
・「OK」をクリックします。
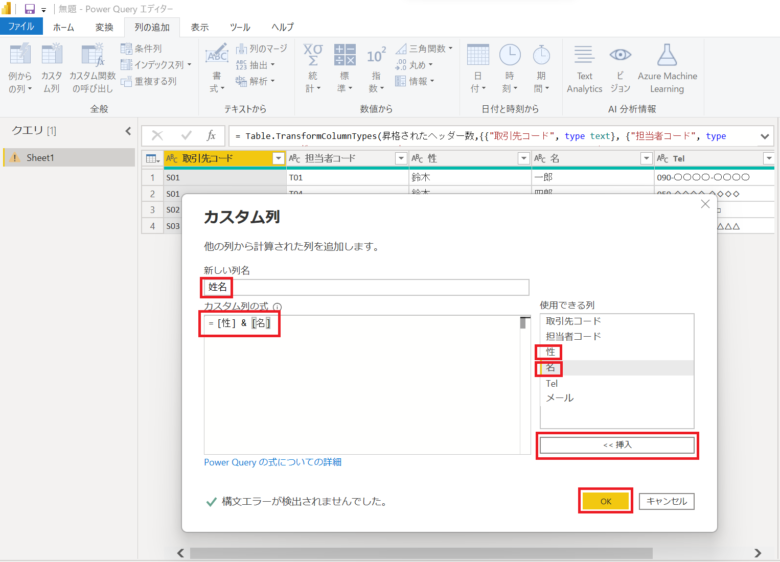
「性」と「名」が統合され新しく「姓名」列が作成されました。
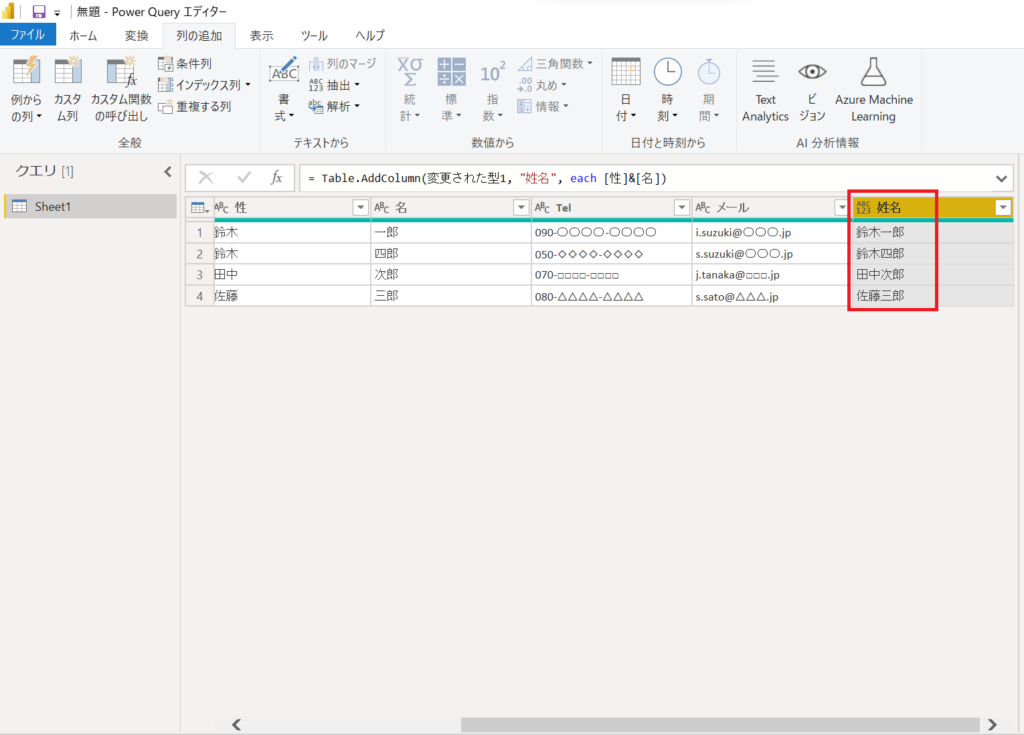
4.列の削除
下記データを準備し、データ取込みしPower Queryエディターを起動させます。
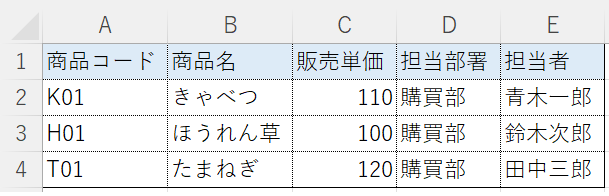
Power Queryエディターを起動させ、「担当部署」の列を削除します。
「担当部署」列を右クリック→「削除」をクリックします。
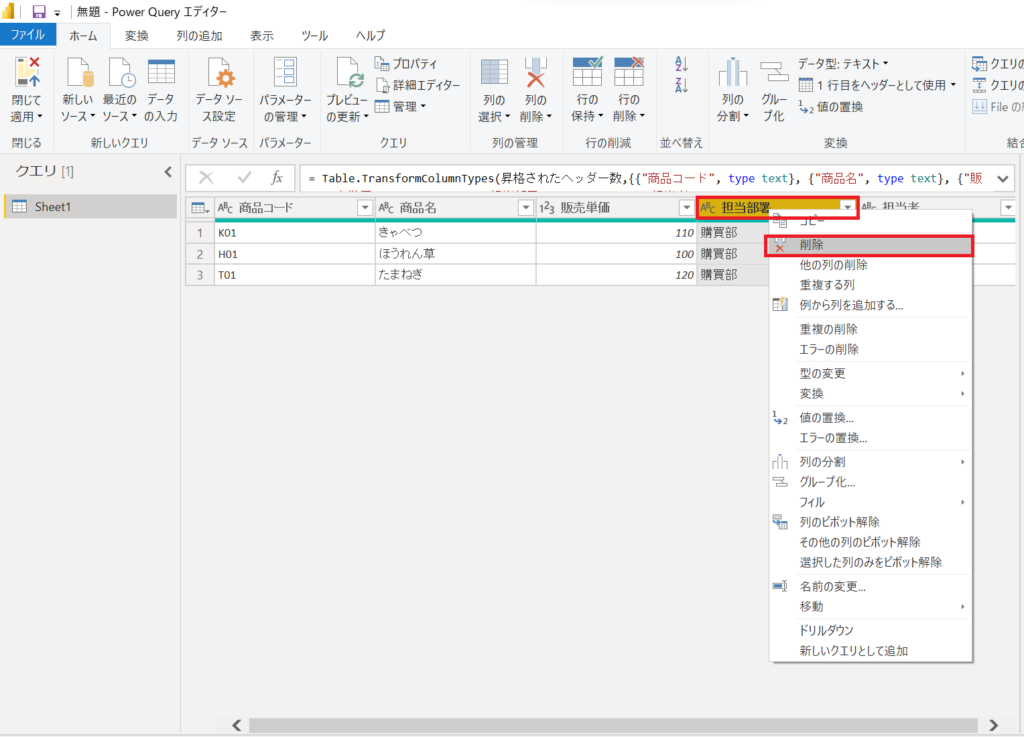
「担当部署」の列が削除されました。
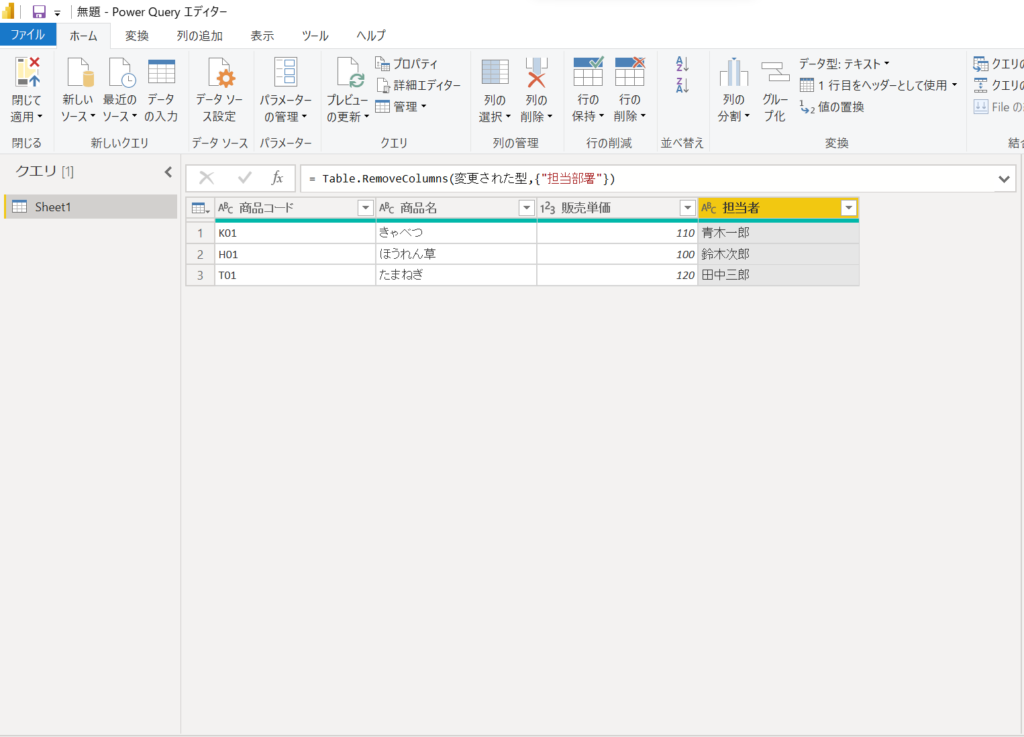
5.フィル
下記データを準備し、データ取込みしPower Queryエディターを起動させます。
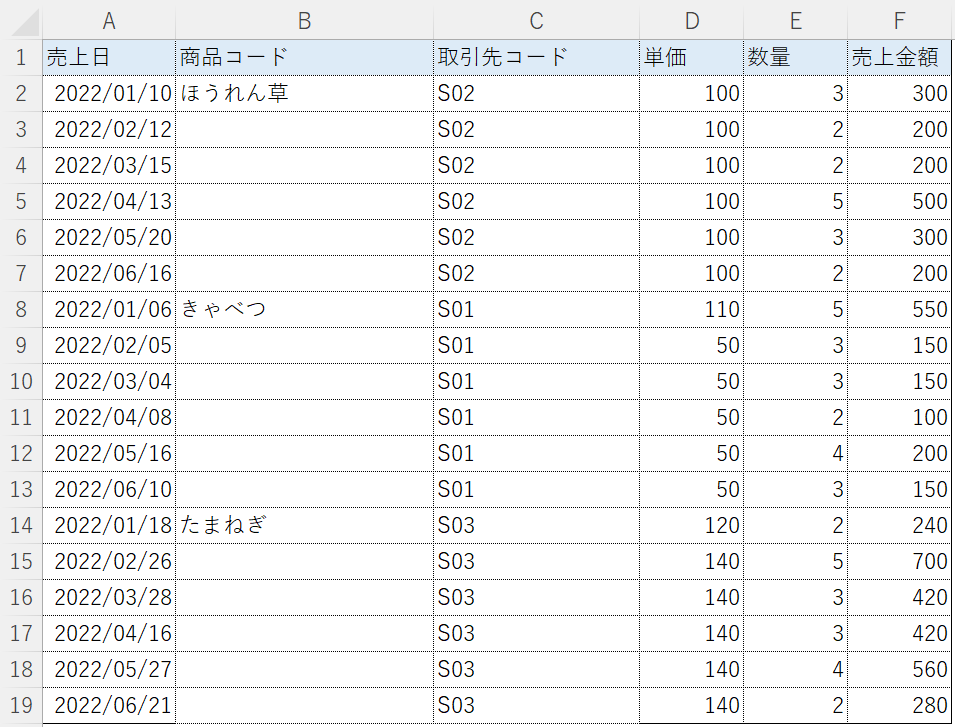
Power Queryエディターを起動させ、「商品コード」の列の空白部分の「null」に値を設定します。2行目~6行目は、「ほうれん草」を設定、8行目~12行目は、「きゃべつ」を設定、「14行目~18行目」は、たまねぎを設定します。
「商品コード」を選択→「変換」タブをクリック→「フィル」→「下」をクリックします。
※今回は商品コードの先頭行に値が設定されているため、その値の次の行以降に設定するため「下」を
選択します。
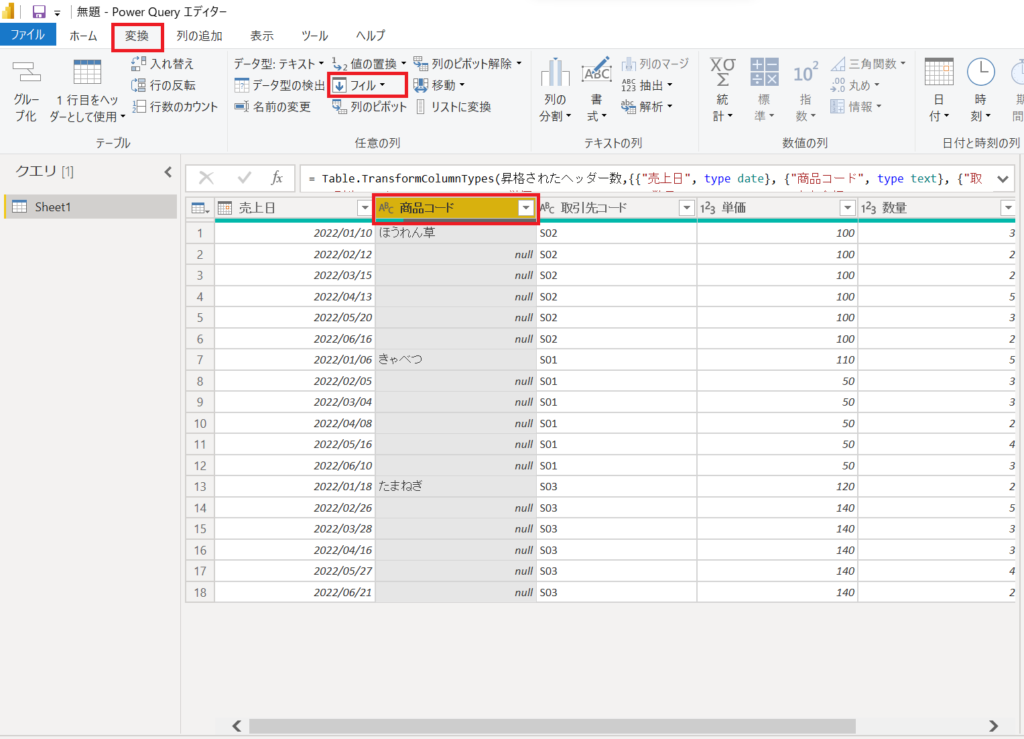
「商品コード」列の「null」に商品コードが設定されました。
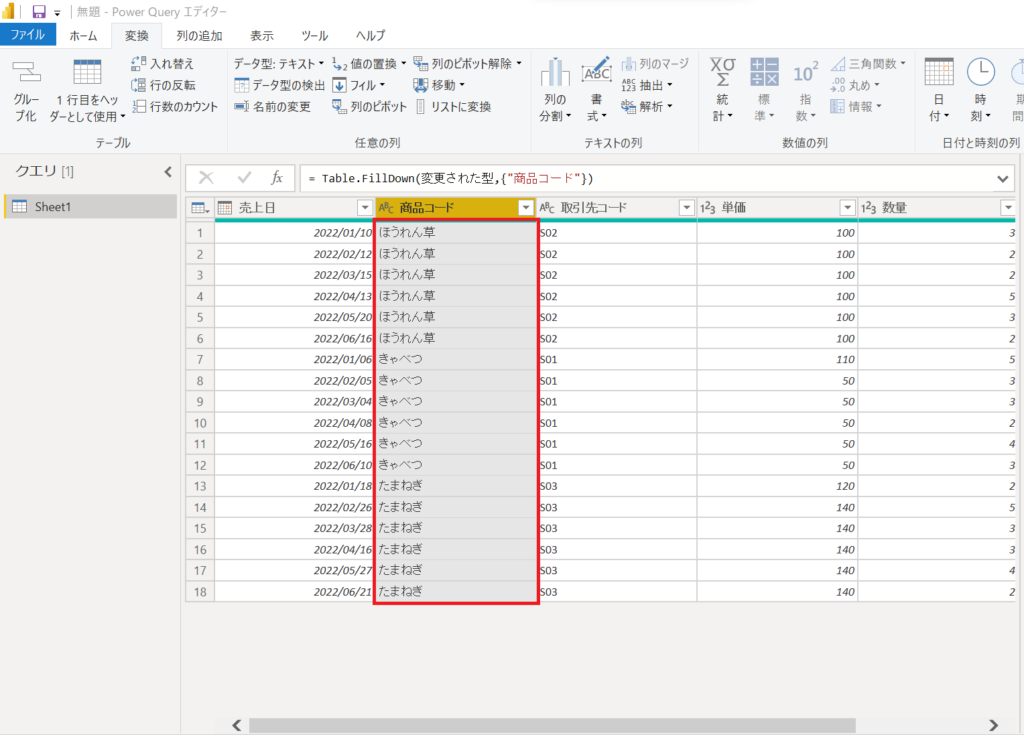
6.フィルター
下記データを準備し、データ取込みしPower Queryエディターを起動させます。
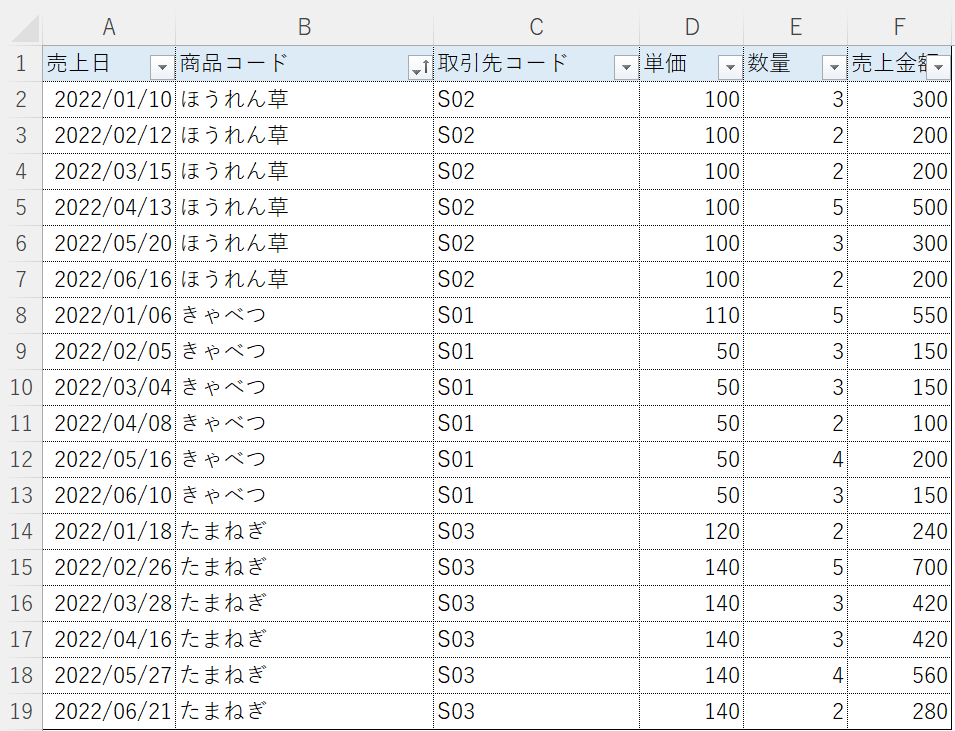
Power Queryエディターを起動させ、「取引先コード」の列の「S01」を選択します。
「取引先コード」を右クリック→「テキスト フィルター」をクリック→「指定の値に等しい…」をクリックします。
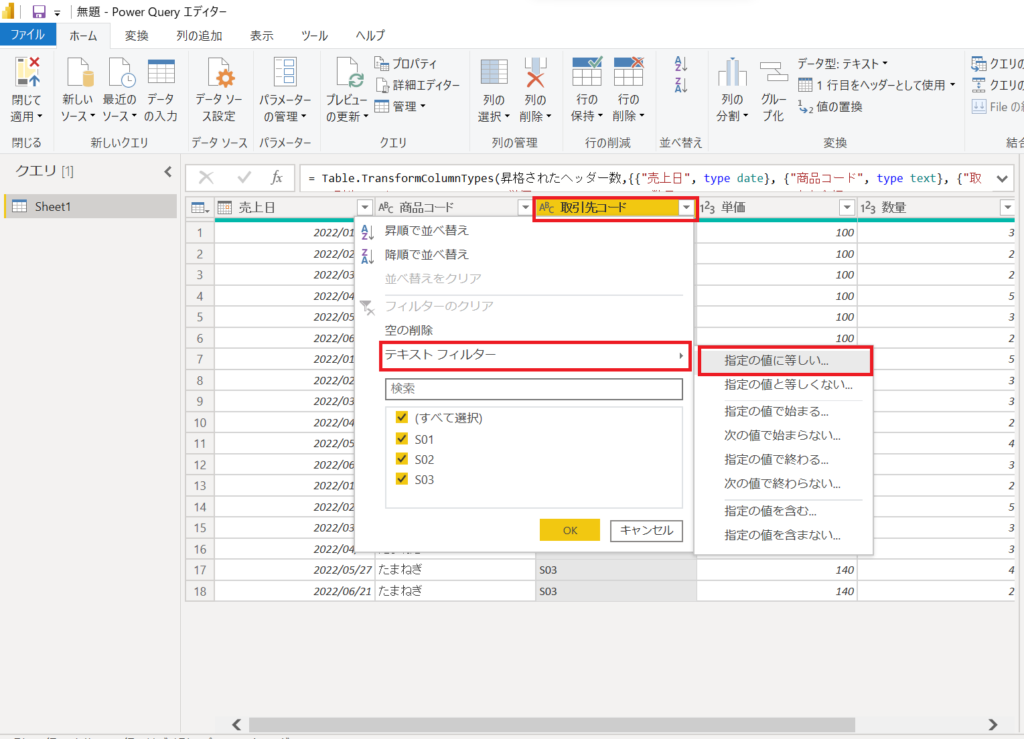
「取引先コードを含む行を保持します」の値から「S01」を選択し「OK」をクリックします。
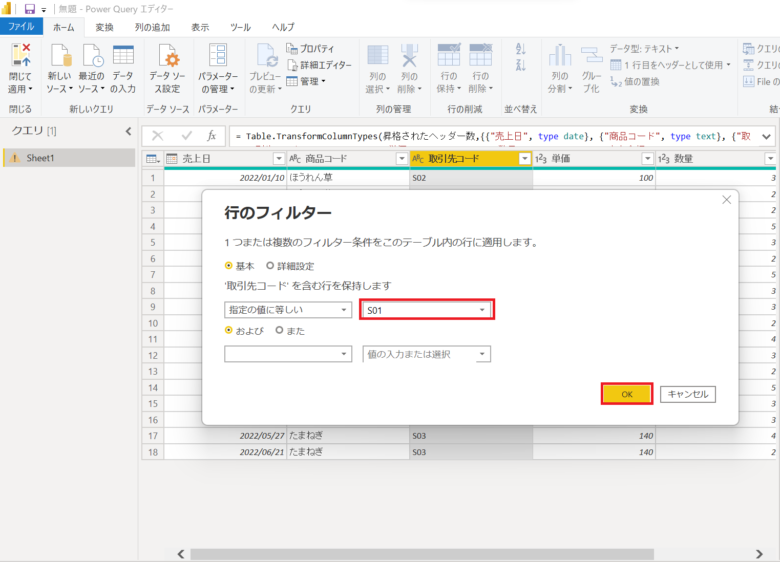
「取引先コード」は「S01」が選択されています。
※Power BI Queryエディターのフィルター機能は、Excelのフィルターと
同様のため馴染みやすい機能ですね。
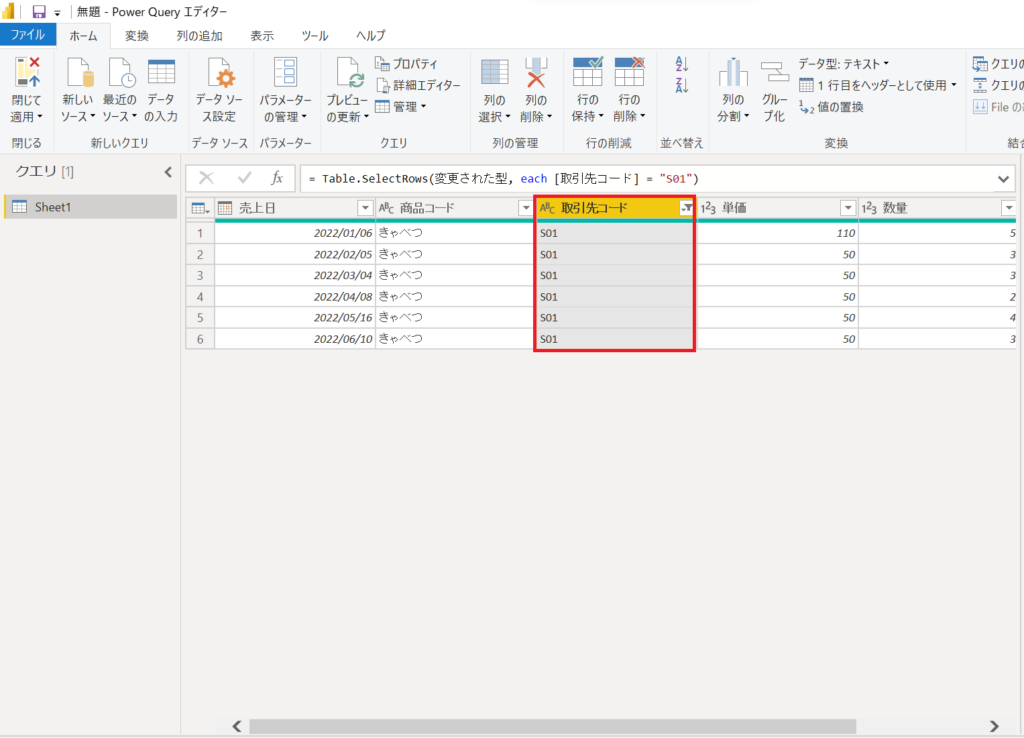
7.上位・下位の行を削除
下記データを準備し、データ取込みしPower Queryエディターを起動させます。
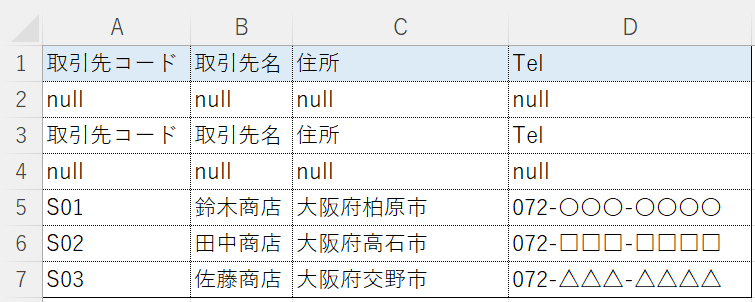
Power Queryエディターを起動させ、不要な行を削除します。
「ホーム」タブを選択→「行の削除」をクリック→「上位の行の削除」をクリックします。
※上位の1行目~3行目が不要なため「上位の行の削除」を選択します。
下位の行が不要な場合は、「下位の行の削除」を選択します。
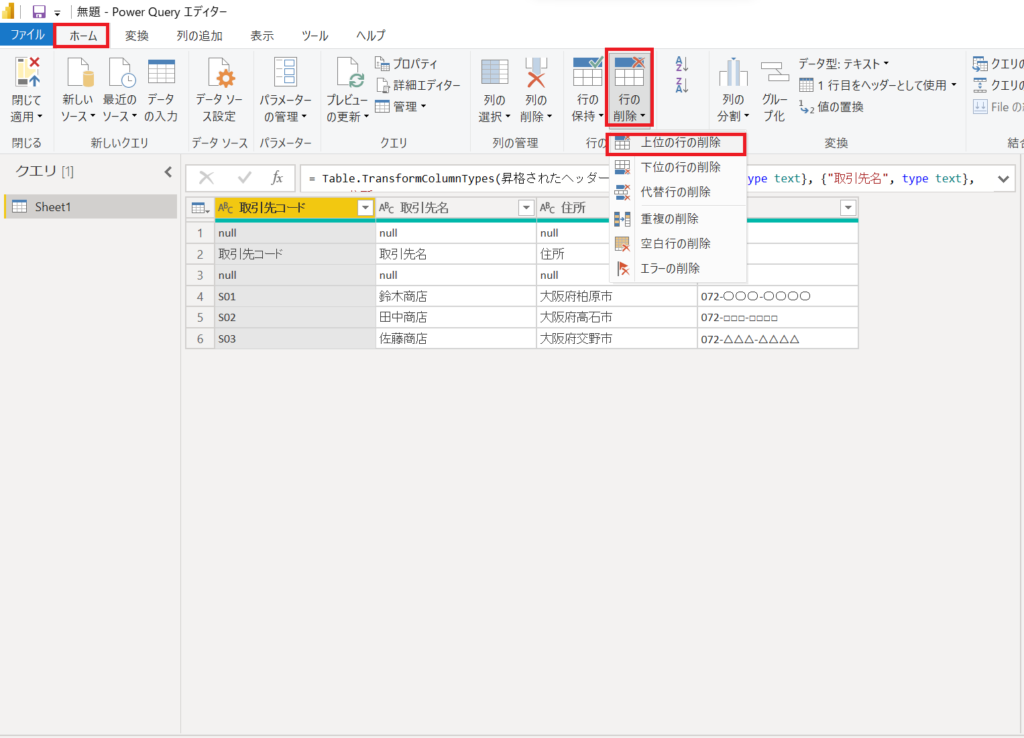
上位の1行目~3行目が不要なため「3」を入力し「OK」を入力します。
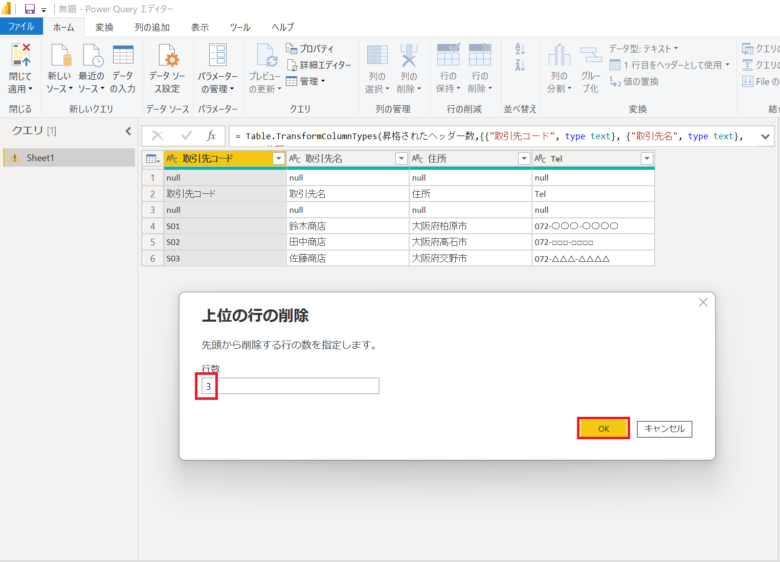
上位の不要な3行が削除されました。
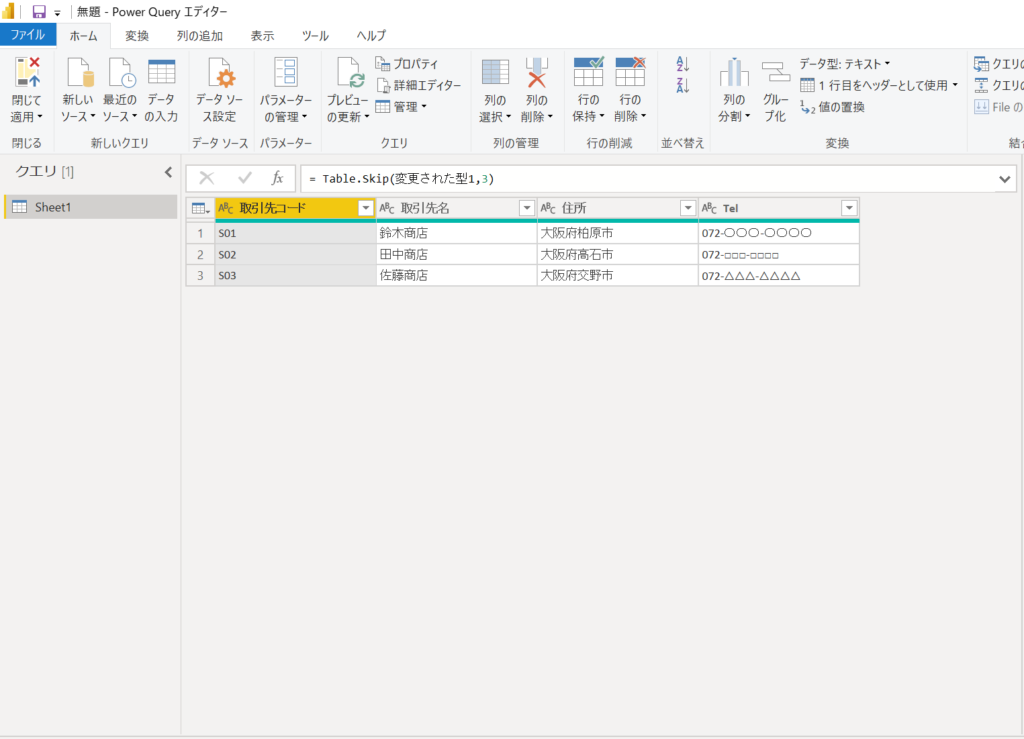
8.重複データの削除
下記データを準備し、データ取込みしPower Queryエディターを起動させます。
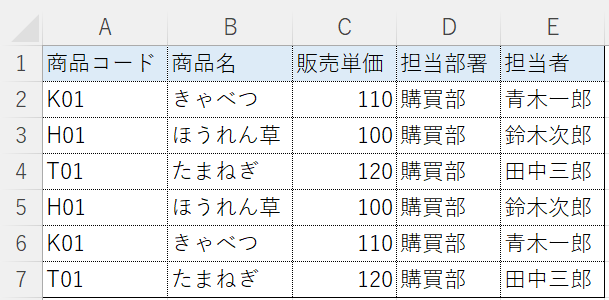
Power Queryエディターを起動させ、「商品コード」K01、H01、T01の重複行を削除します。
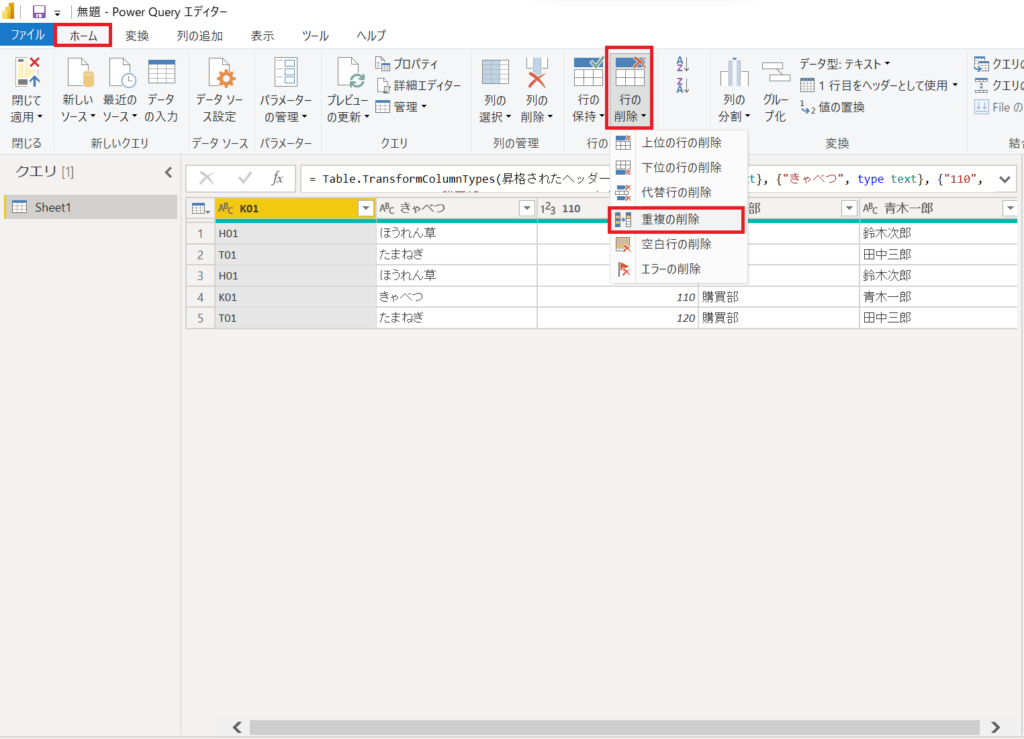
「商品コード」K01、H01、T01の重複行が削除されました。
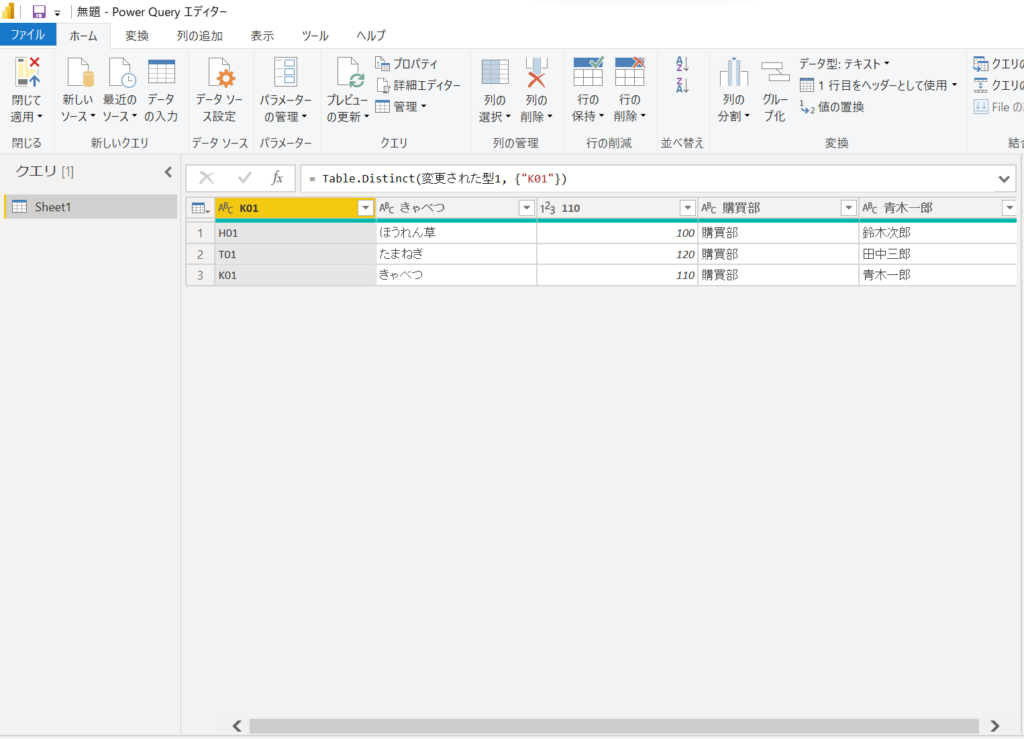
9.まとめ
前回に続き、今回は「値の置換」「列の追加」「列の削除」「フィル」「フィルター」「上位・下位の行を削除」「重複データの削除」を使用しました。前回と今回のデータ加工機能を組み合わせることで、よりたくさんのデータ加工のバリエーションが可能になりますので是非試してみてください。
|
|
|
|
|
|
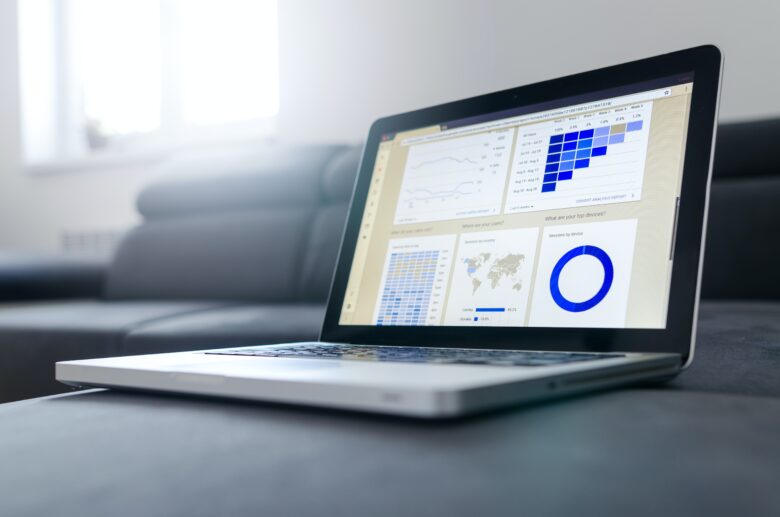
![[商品価格に関しましては、リンクが作成された時点と現時点で情報が変更されている場合がございます。] [商品価格に関しましては、リンクが作成された時点と現時点で情報が変更されている場合がございます。]](https://hbb.afl.rakuten.co.jp/hgb/2d9e080d.5ad5c49b.2d9e080e.65ffa500/?me_id=1213310&item_id=20420644&pc=https%3A%2F%2Fthumbnail.image.rakuten.co.jp%2F%400_mall%2Fbook%2Fcabinet%2F0534%2F9784798170534_1_20.jpg%3F_ex%3D128x128&s=128x128&t=picttext)
![[商品価格に関しましては、リンクが作成された時点と現時点で情報が変更されている場合がございます。] [商品価格に関しましては、リンクが作成された時点と現時点で情報が変更されている場合がございます。]](https://hbb.afl.rakuten.co.jp/hgb/2d9e080d.5ad5c49b.2d9e080e.65ffa500/?me_id=1213310&item_id=20479133&pc=https%3A%2F%2Fthumbnail.image.rakuten.co.jp%2F%400_mall%2Fbook%2Fcabinet%2F6004%2F9784798066004_1_4.jpg%3F_ex%3D128x128&s=128x128&t=picttext)
![[商品価格に関しましては、リンクが作成された時点と現時点で情報が変更されている場合がございます。] [商品価格に関しましては、リンクが作成された時点と現時点で情報が変更されている場合がございます。]](https://hbb.afl.rakuten.co.jp/hgb/2d9e080d.5ad5c49b.2d9e080e.65ffa500/?me_id=1213310&item_id=19870101&pc=https%3A%2F%2Fthumbnail.image.rakuten.co.jp%2F%400_mall%2Fbook%2Fcabinet%2F8033%2F9784295008033.jpg%3F_ex%3D128x128&s=128x128&t=picttext)
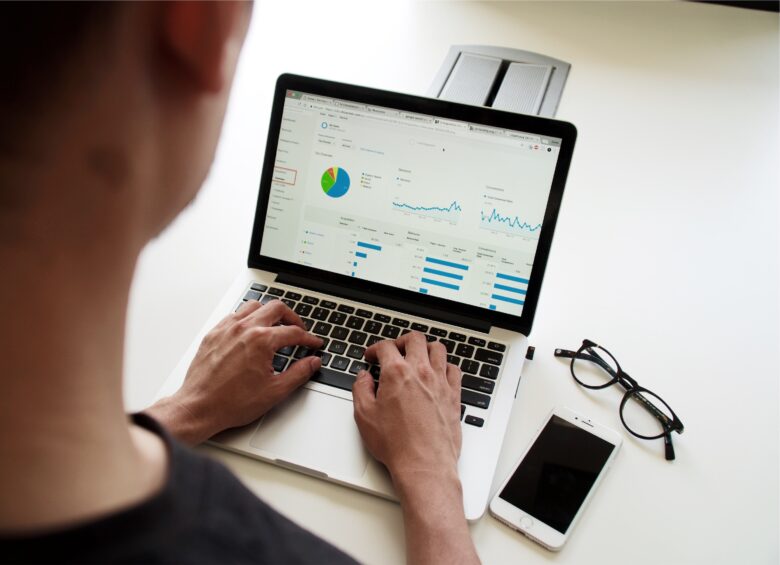
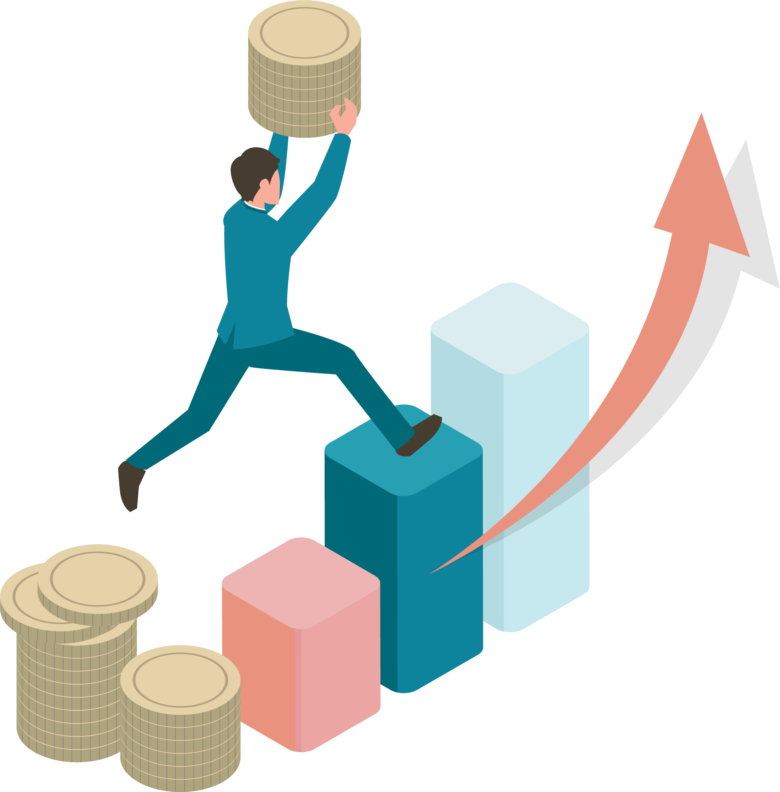
コメント