1.はじめに
グラフのX軸に日付型を設定した場合、年:「〇〇〇〇年」や年月:「〇〇〇〇年〇〇月」、年月日:「〇〇〇〇年〇〇月〇〇日」の形式で表示されます。1画面に4つのグラフを並べたり、十分なグラフを表示するエリアを確保できない場合に日付表示が切れてしまうことはありませんか。そんな時に日付形式を短く変更する設定を行ってみたいと思います。
2.データの作成
2-1.為替相場の作成
2022年7月1日~2022年9月30日までのUSD/JPYの為替データを作成します。
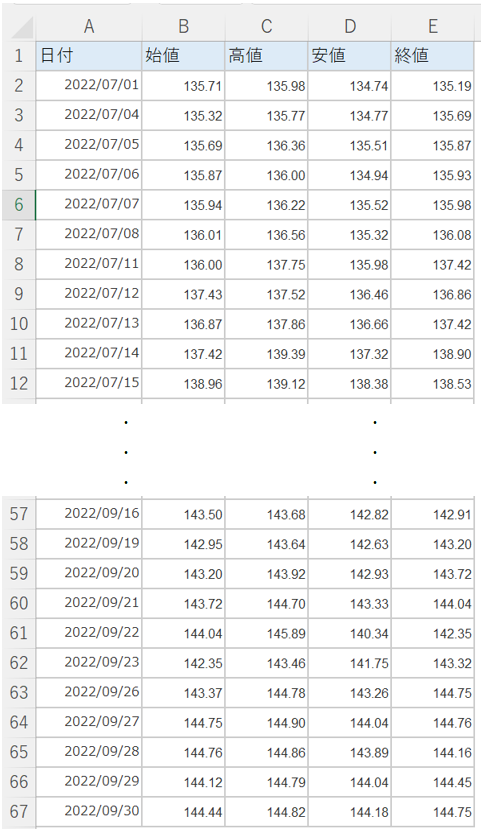
2-2.データの取み
データ取込みがわからない方は、以前の記事「Power BI データ構造が異なる複数ファイルの取込み」の「2.複数ファイルのデータ取込み」を参照しPower BIにデータを取込んでください。
2-3.データ取込確認
「ホーム」タブを選択 → 「データ」を選択 → 「為替」をクリックします。
下記のように表示されていれば正しくデータを取込めています。
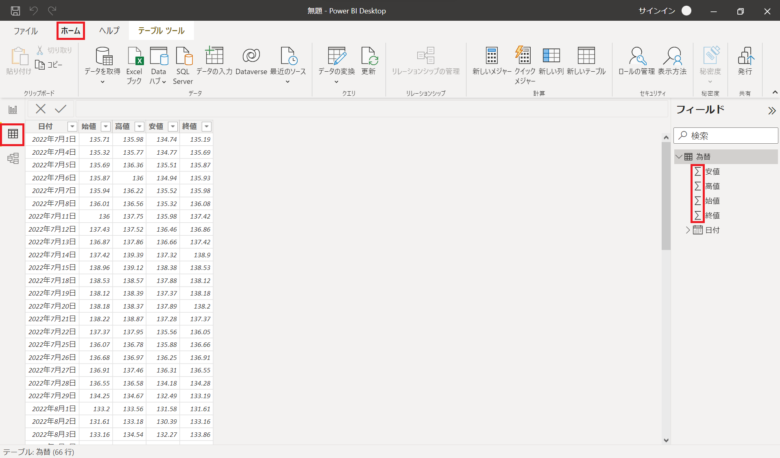
3.日付形式を変更するための事前準備
3-1.日付列を追加
日付形式を変更するための「日付_1」列を追加します。この「日付_1」はグラフのX軸にセットするための項目になります。
「ホーム」→「データの変換」をクリックし、Power Query エディターを起動します。
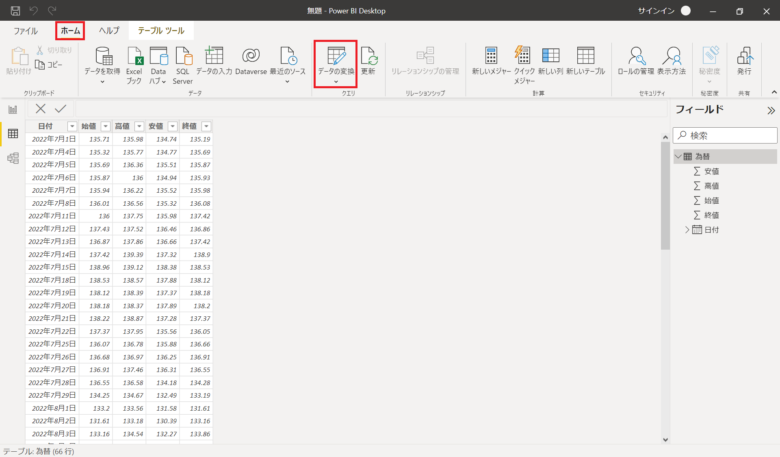
「列の追加」→「カスタム列」をクリックします。
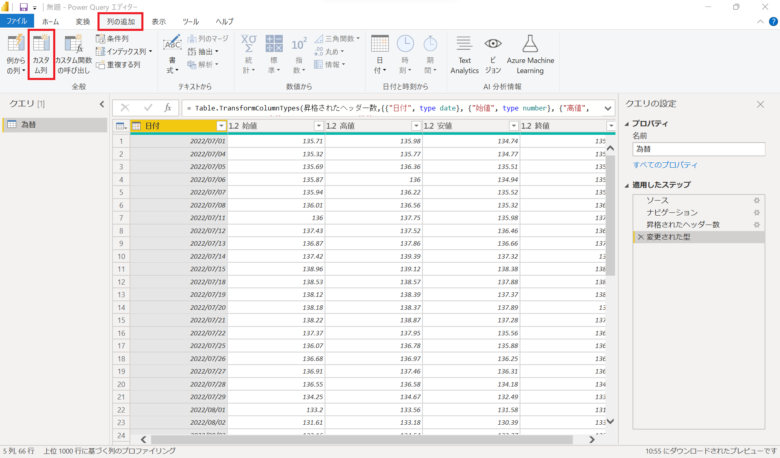
新しい列名に「日付_1」を入力します。
使用できる列で「日付」をクリックし、「<<挿入」ボタンをクリックし、カスタム列の式に「日付」が挿入されたことを確認後に「OK」ボタンをクリックします。
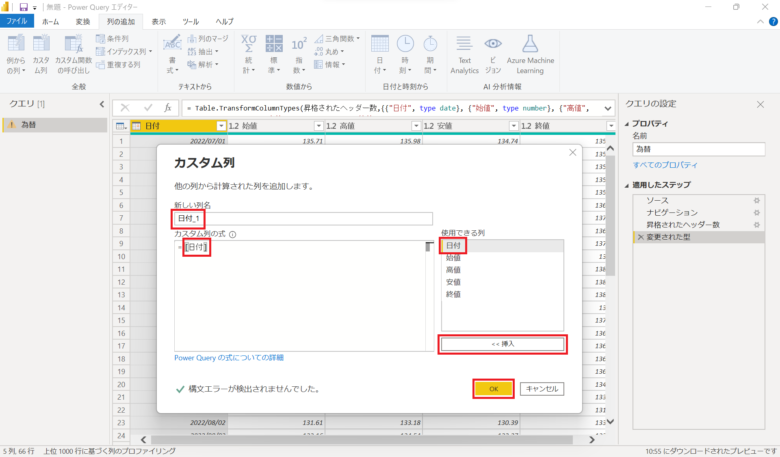
「日付_1」列が追加されましたがデータ型が「数値」なのか「テキスト」なのか迷っているので「日付型」に変更します。
「日付_1」ヘッダーを右クリック→「型の変更」を選択→「日付」をクリックします。
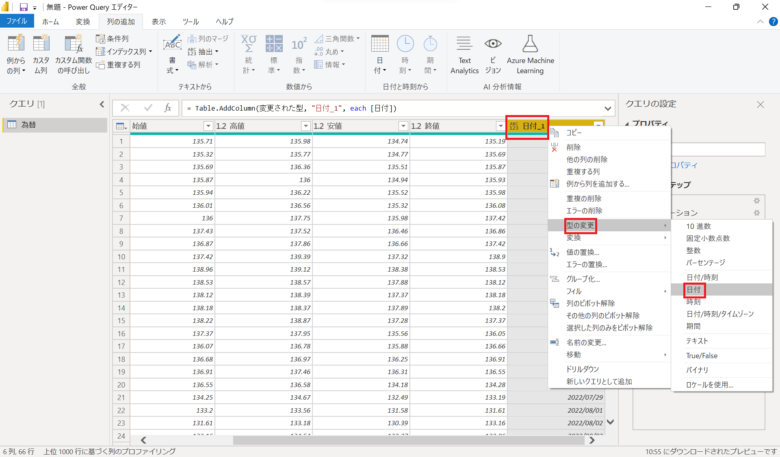
「日付_1」列が日付型に変更されましたがまだ、反映されていませんので「閉じて適用」をクリック→「閉じて適用」をクリックし保存します。
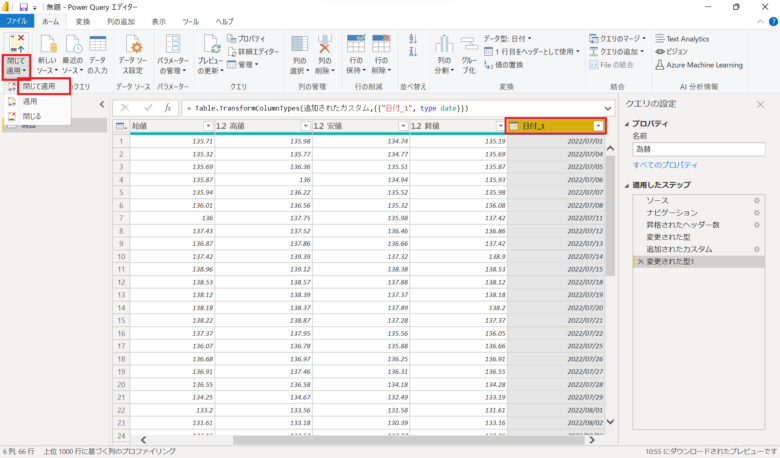
4.グラフを作成
4-1.折れ線グラフを作成する
「ホーム」をクリック→「レポート」をクリック「折れ線グラフ」をクリックします。
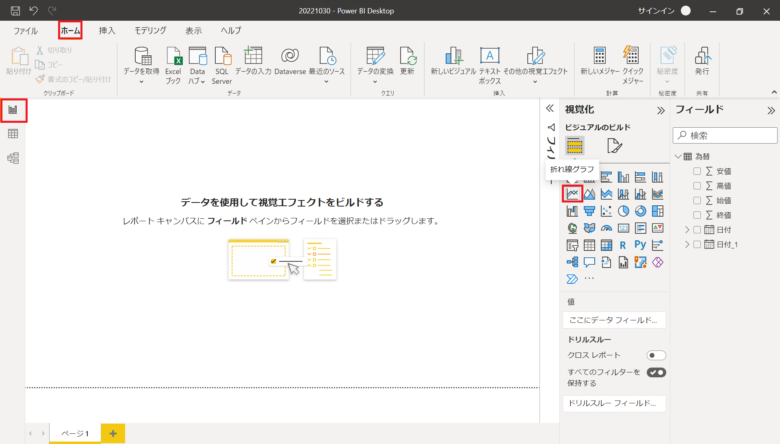
ページに折れ線グラフが作成されました。
X軸に「3-1.日付列を追加」で作成した「日付_1」をセットします。
Y軸に「安値」「高値」「始値」「終値」をセットします。
X軸から「四半期」を削除し、Y軸の各項目に「の合計」が追加されていますので削除し、折れ線グラフをドラッグし表示を大きくします。
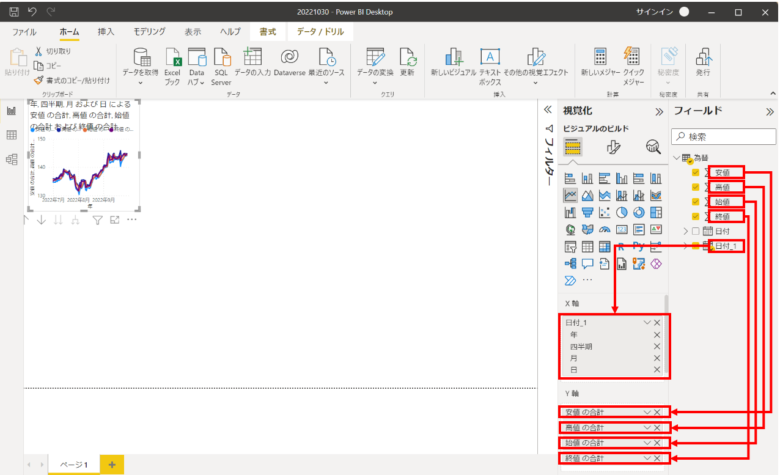
折れ線グラフが大きく表示され、X軸から「四半期」が削除され、X軸の項目から「の合計」が削除されています。
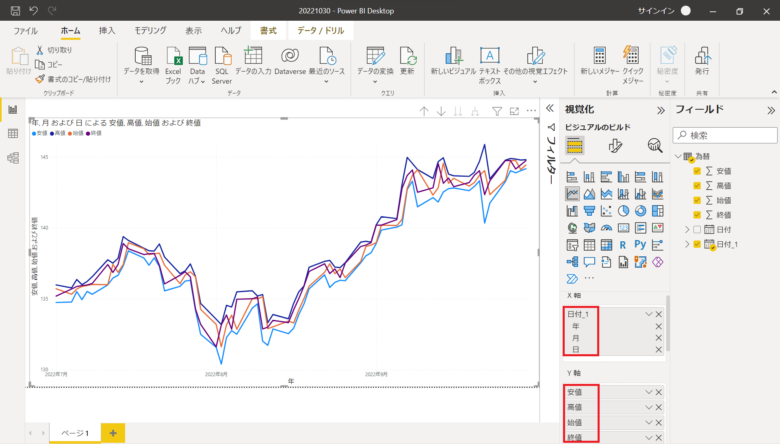
4-2.X軸の日付形式を変更
フィールドペインの「日付_1」をクリックします。
現在の書式は「2001年3月14日(Long Date)」ですが、これを「2001/03/14(Short Date)」へ表示形式を変更します。
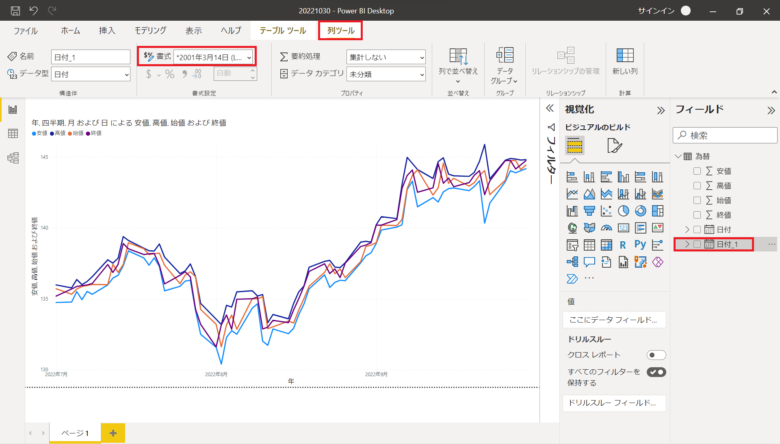
「下向き矢印」をクリックし→「*2001/03/14(Short Date)」をクリックします。
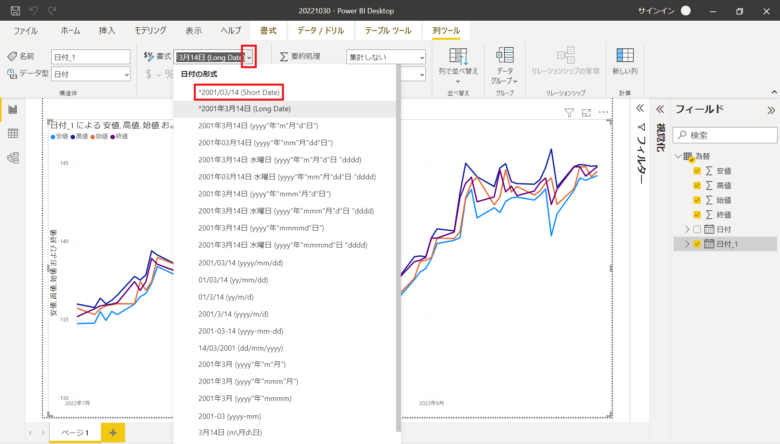
書式が「2001/03/14(Short Date)」に変更されました。
次に、データ型「日付」→「テキスト」に変更します。
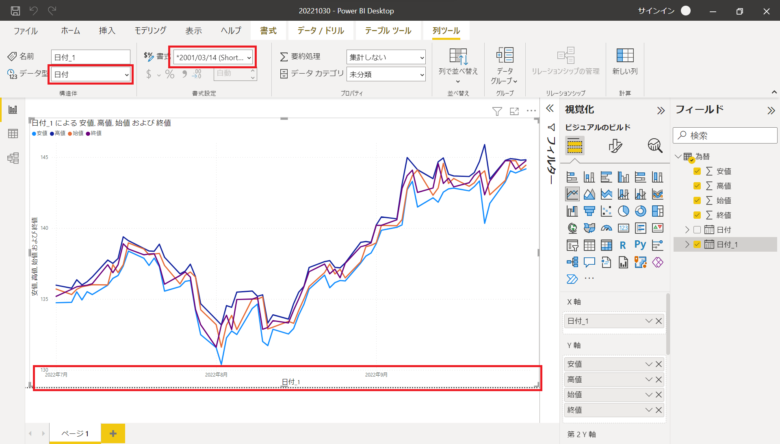
データ型を「日付」→「テキスト」に変更すると書式も「テキスト」に変更されグラフのX軸の表示形式も変更されました。
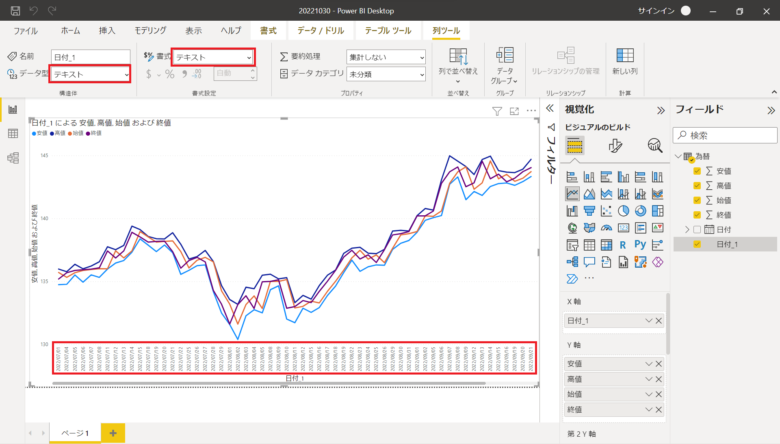
5.まとめ
デフォルトの日付形式は「〇〇〇〇年〇〇月〇〇日(Long Date)」ですが、日付表示を短くしたい場合や表示形式を変更したい場合には、グラフのX軸にセットした日付項目を選択し「書式」→「データ型」にて表示形式を変更できますので作成するグラフに合わせていろいろ試してみてください。
|
|
|
|
|
|
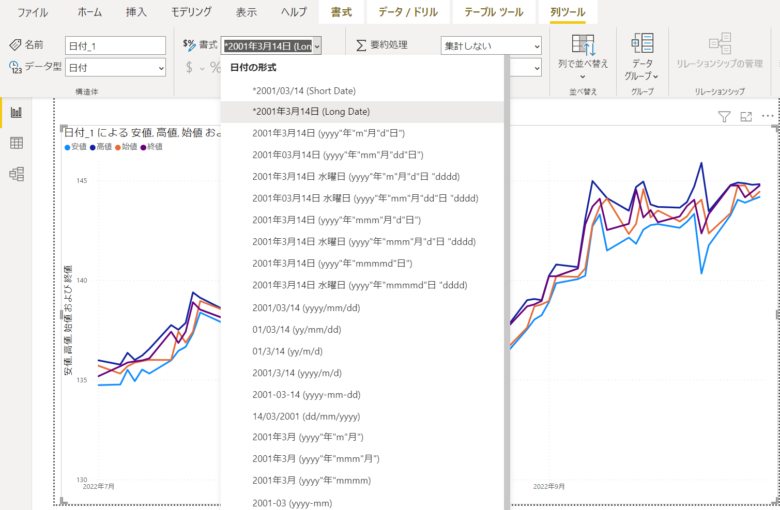
![[商品価格に関しましては、リンクが作成された時点と現時点で情報が変更されている場合がございます。] [商品価格に関しましては、リンクが作成された時点と現時点で情報が変更されている場合がございます。]](https://hbb.afl.rakuten.co.jp/hgb/2d9e080d.5ad5c49b.2d9e080e.65ffa500/?me_id=1213310&item_id=20420644&pc=https%3A%2F%2Fthumbnail.image.rakuten.co.jp%2F%400_mall%2Fbook%2Fcabinet%2F0534%2F9784798170534_1_20.jpg%3F_ex%3D128x128&s=128x128&t=picttext)
![[商品価格に関しましては、リンクが作成された時点と現時点で情報が変更されている場合がございます。] [商品価格に関しましては、リンクが作成された時点と現時点で情報が変更されている場合がございます。]](https://hbb.afl.rakuten.co.jp/hgb/2d9e080d.5ad5c49b.2d9e080e.65ffa500/?me_id=1213310&item_id=20479133&pc=https%3A%2F%2Fthumbnail.image.rakuten.co.jp%2F%400_mall%2Fbook%2Fcabinet%2F6004%2F9784798066004_1_4.jpg%3F_ex%3D128x128&s=128x128&t=picttext)
![[商品価格に関しましては、リンクが作成された時点と現時点で情報が変更されている場合がございます。] [商品価格に関しましては、リンクが作成された時点と現時点で情報が変更されている場合がございます。]](https://hbb.afl.rakuten.co.jp/hgb/2d9e080d.5ad5c49b.2d9e080e.65ffa500/?me_id=1213310&item_id=19870101&pc=https%3A%2F%2Fthumbnail.image.rakuten.co.jp%2F%400_mall%2Fbook%2Fcabinet%2F8033%2F9784295008033.jpg%3F_ex%3D128x128&s=128x128&t=picttext)
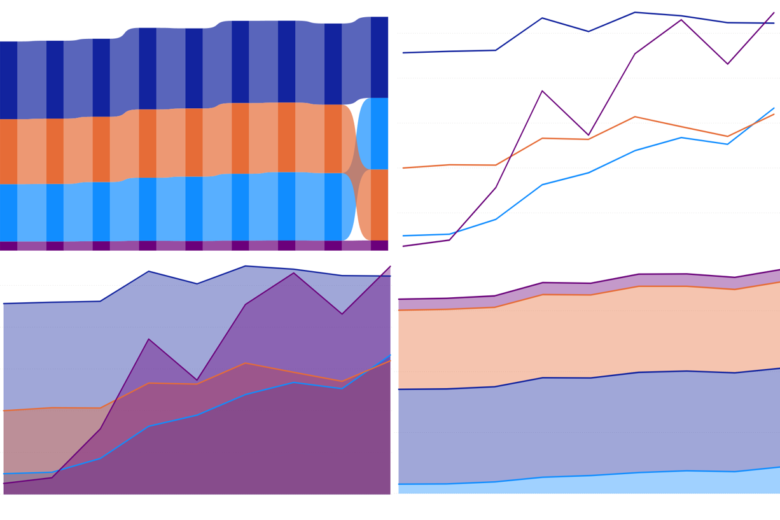

コメント