1.はじめに
グループ化機能は、Power Query エディターのグループ機能とPower BI Desktopのグループ化機能が存在します。前者はデータを集計し、後者は異なる値を一つのグループに纏めます。
今回は前者のPower Query エディターのグループ機能を使用しデータ集計を行います。
2.売上データの準備
下記データを使用し、グループ機能の基本と詳細を使用しデータ集計を行います。
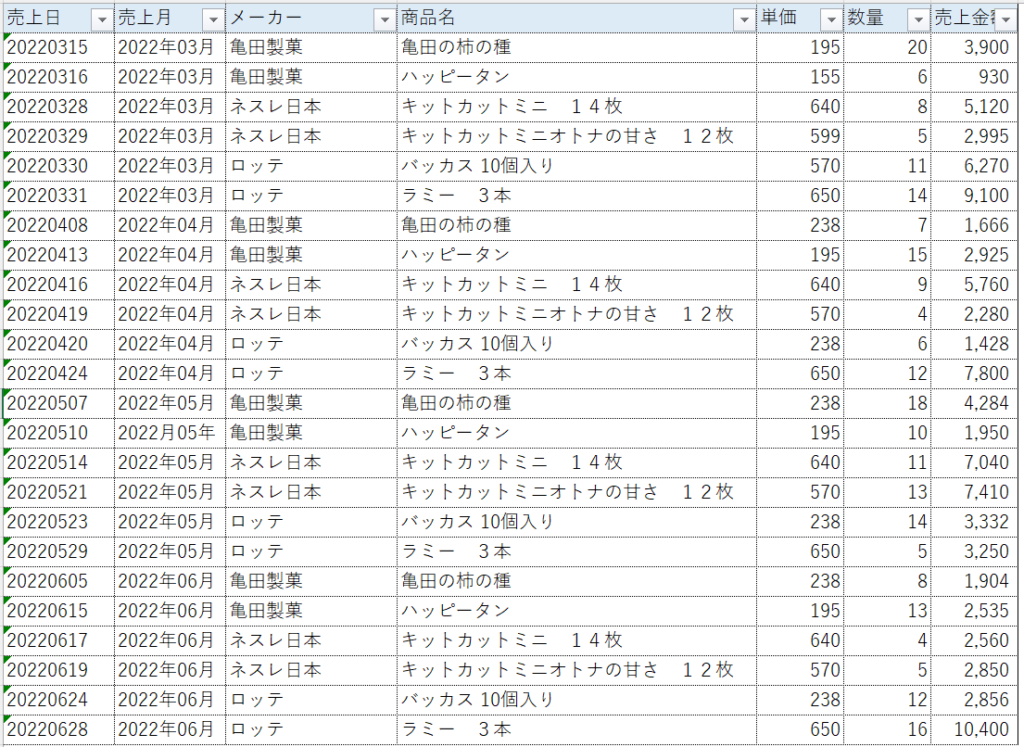
3.グループ機能(基本)
「売上月」を条件に月毎の売上集計を作成します。
Power Query エディターを起動し「グループ化」をクリックします。
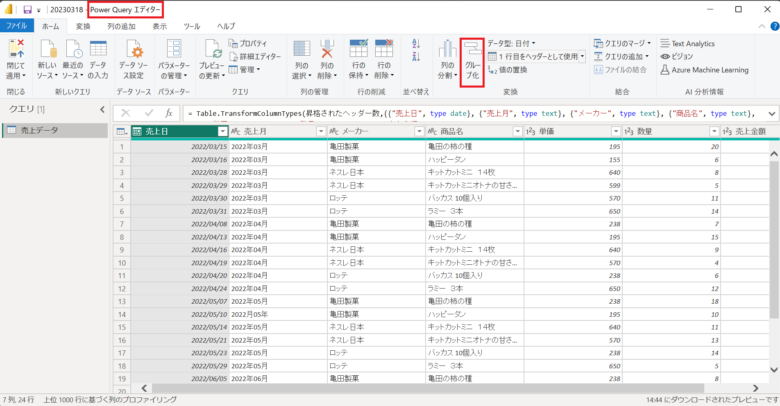
グループ化画面を起動します。
基本と詳細設定を選択できますが、今回は基本のため変更せずにこのままにします。
以降については下記の設定を行います。
1.「売上日」→「売上月」に変更します。
2.「新しい列名」は、グループ化で新しく作成される項目名になります。
今回は、「月の売上高」を入力します。
3.「操作」は、「列」項目の操作になります。
今回は、「合計」を選択します。
4.「列」は、操作される項目を選択します。
今回は、「売上金額」を選択します。
設定完了後に「OK」ボタンをクリックします。
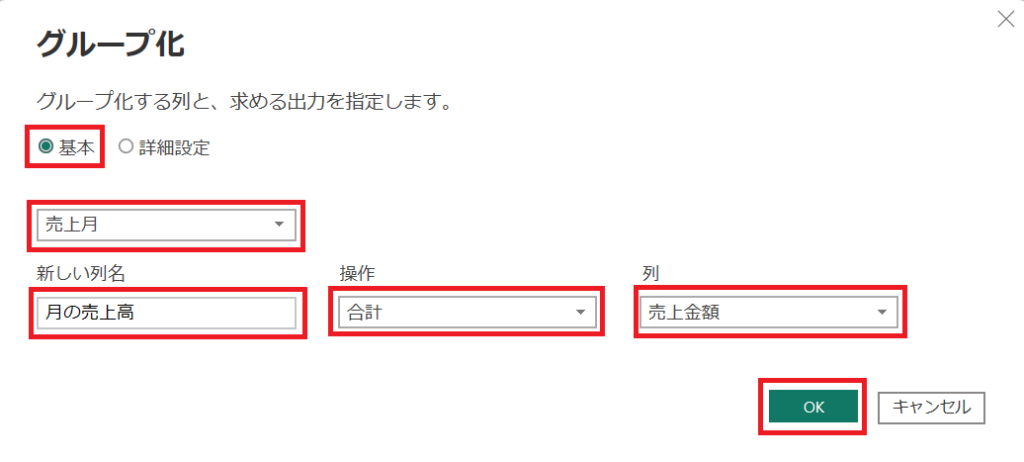
月毎の売上データが集計されました。
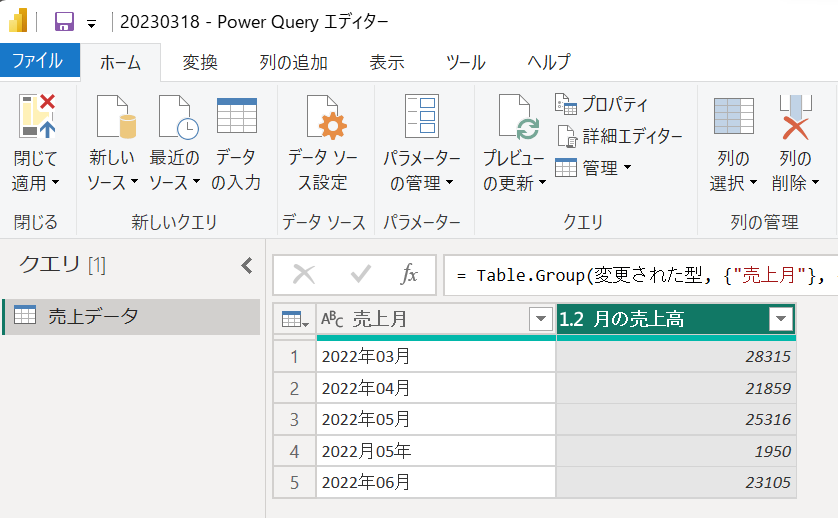
3.グループ機能(詳細)
「売上月」、「メーカー」を条件に月毎の売上集計と平均数量を作成します。
Power Query エディターを起動し「グループ化」をクリックします。
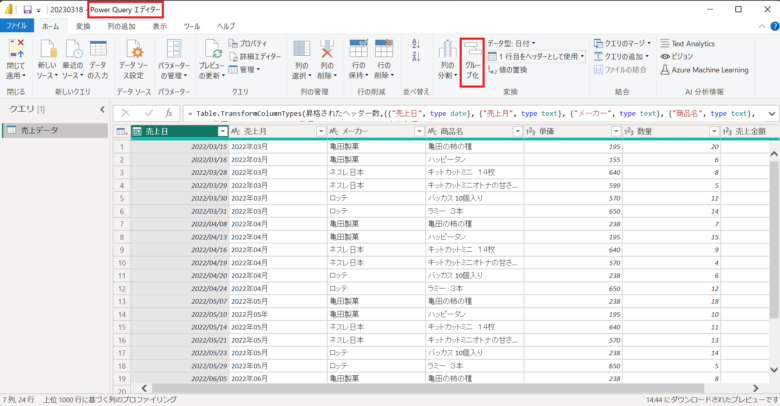
グループ化画面を起動します。
基本と詳細設定を選択できますが、今回は詳細を選択します。
以降については下記の設定を行います。
1.「売上日」→「売上月」に変更します。
2.「グループ化の追加」ボタンをクリックします。
追加された項目に「メーカー」を選択します。
3.「新しい列名」は、グループ化で新しく作成される項目名になります
今回は、「月の売上高」を選択します。
4.「操作」は、「列」項目の操作になります。
今回は、「合計」を選択します。
5.「列」は、操作される項目を選択します。
今回は、「売上金額」を選択します。
6.「集計の追加」ボタンをクリックします。3~5と同様に設定します。
追加された項目に「平均数量」を入力します。
7.「操作」は、「平均」を選択します。
8.「列」は、「数量」を選択します。
設定完了後に「OK」ボタンをクリックします。
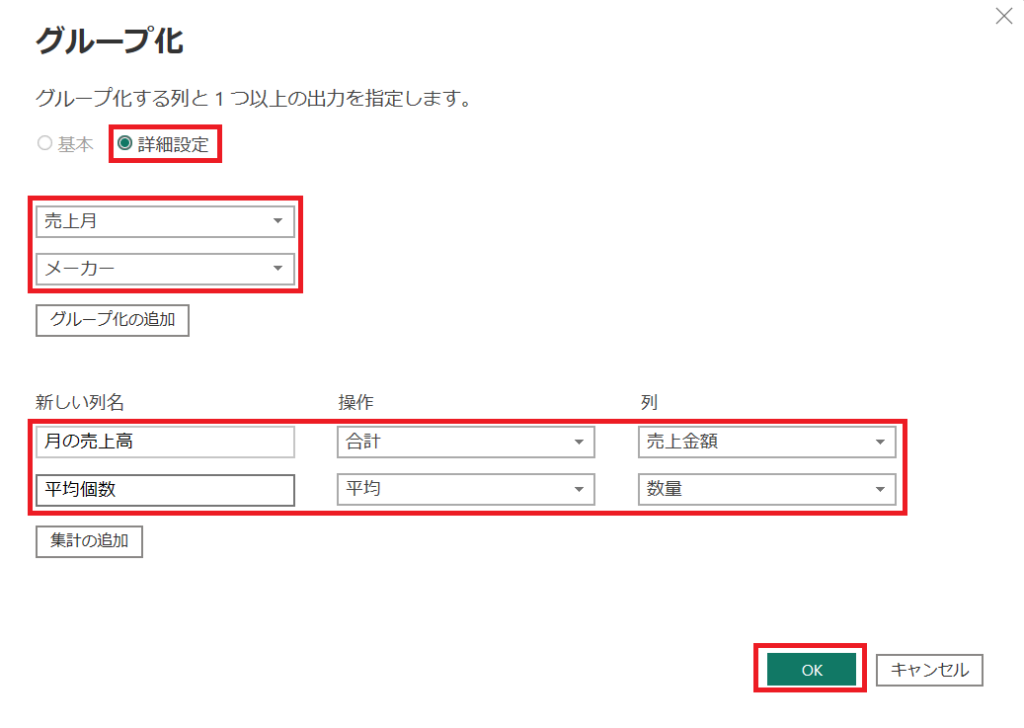
月毎、メーカー毎の売上データの集計と平均数量が作成されました。
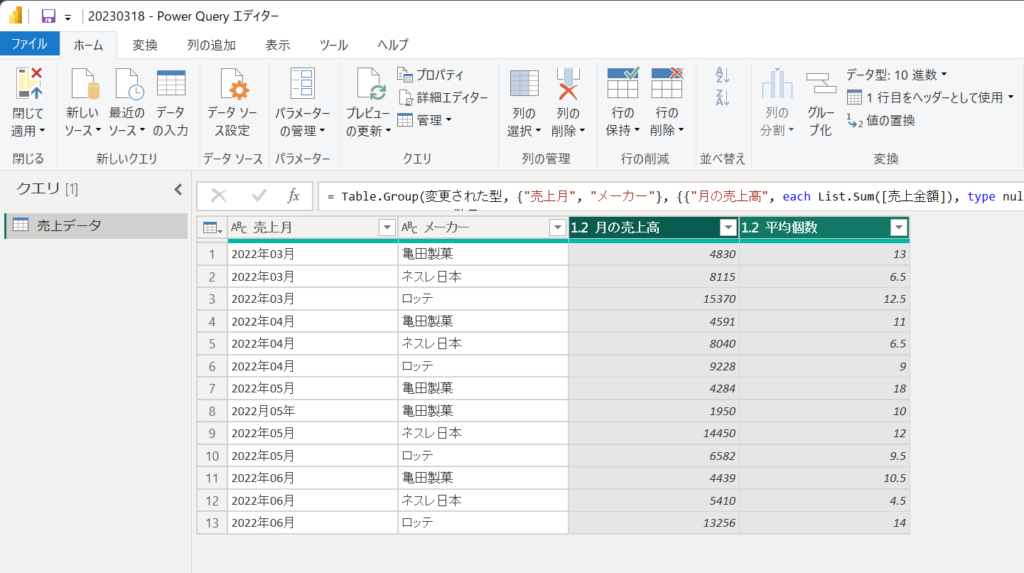
4.まとめ
Power Querybエディターの「グループ化」機能を使用し、月毎の売上の集計と月毎、メーカー毎の売上の集計と数量の平均を作成しました。
元データを変更したくないときは、元データを複製し、そのデータでグループ化を行えば可能です。
データソースを右クリック → 「複製」をクリックします。
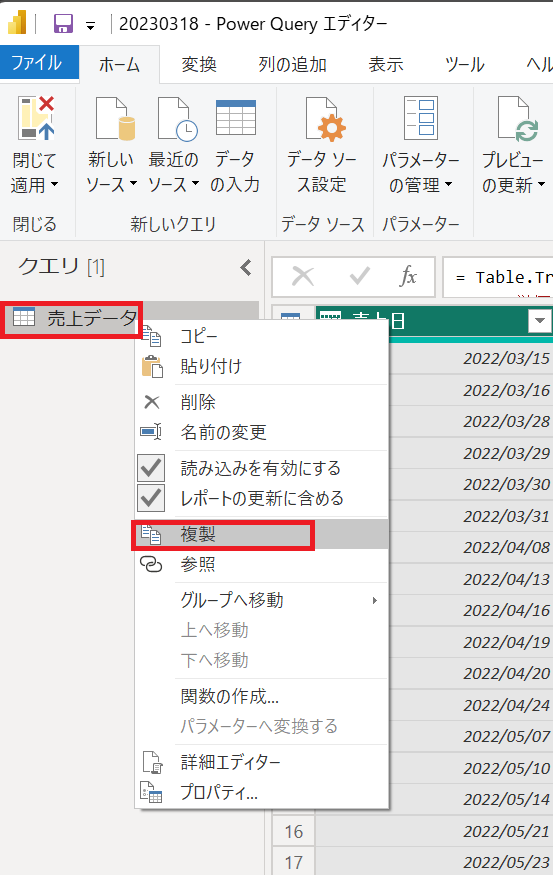
「売上データ(2)」が複製されました。このデータソースでグループ化を行えば、元データに影響はありません。
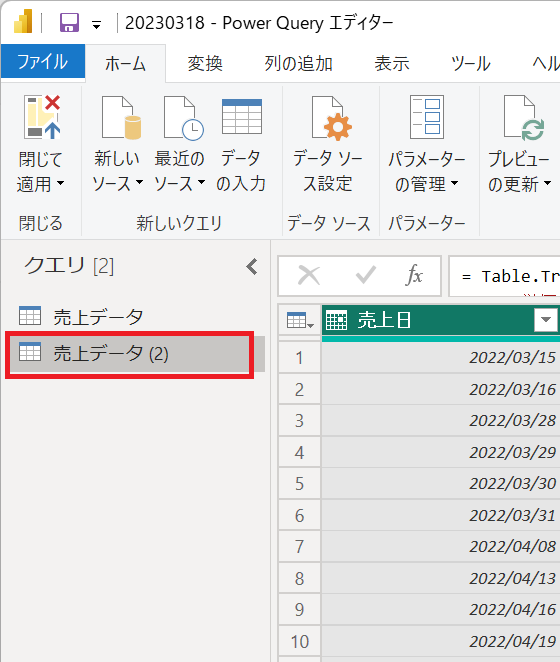
|
|
|
|
|
|
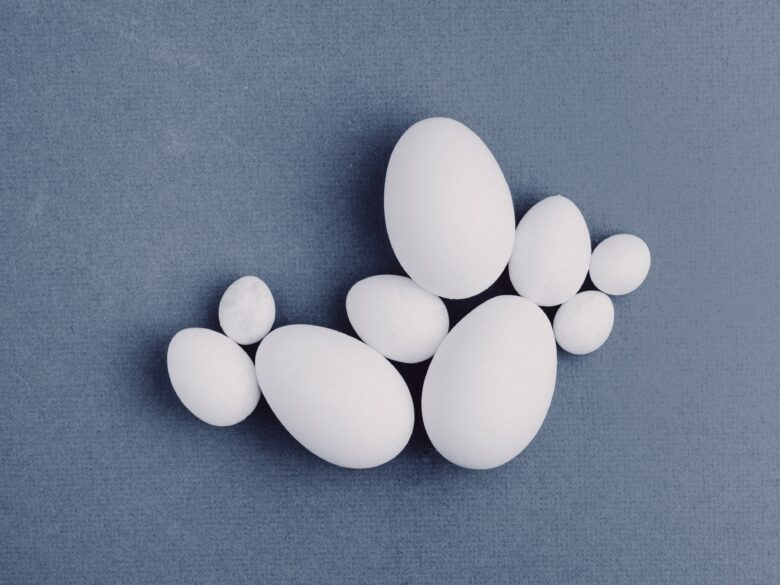
![[商品価格に関しましては、リンクが作成された時点と現時点で情報が変更されている場合がございます。] [商品価格に関しましては、リンクが作成された時点と現時点で情報が変更されている場合がございます。]](https://hbb.afl.rakuten.co.jp/hgb/2d9e080d.5ad5c49b.2d9e080e.65ffa500/?me_id=1213310&item_id=20420644&pc=https%3A%2F%2Fthumbnail.image.rakuten.co.jp%2F%400_mall%2Fbook%2Fcabinet%2F0534%2F9784798170534_1_20.jpg%3F_ex%3D128x128&s=128x128&t=picttext)
![[商品価格に関しましては、リンクが作成された時点と現時点で情報が変更されている場合がございます。] [商品価格に関しましては、リンクが作成された時点と現時点で情報が変更されている場合がございます。]](https://hbb.afl.rakuten.co.jp/hgb/2d9e080d.5ad5c49b.2d9e080e.65ffa500/?me_id=1213310&item_id=20479133&pc=https%3A%2F%2Fthumbnail.image.rakuten.co.jp%2F%400_mall%2Fbook%2Fcabinet%2F6004%2F9784798066004_1_4.jpg%3F_ex%3D128x128&s=128x128&t=picttext)
![[商品価格に関しましては、リンクが作成された時点と現時点で情報が変更されている場合がございます。] [商品価格に関しましては、リンクが作成された時点と現時点で情報が変更されている場合がございます。]](https://hbb.afl.rakuten.co.jp/hgb/2d9e080d.5ad5c49b.2d9e080e.65ffa500/?me_id=1213310&item_id=19870101&pc=https%3A%2F%2Fthumbnail.image.rakuten.co.jp%2F%400_mall%2Fbook%2Fcabinet%2F8033%2F9784295008033.jpg%3F_ex%3D128x128&s=128x128&t=picttext)
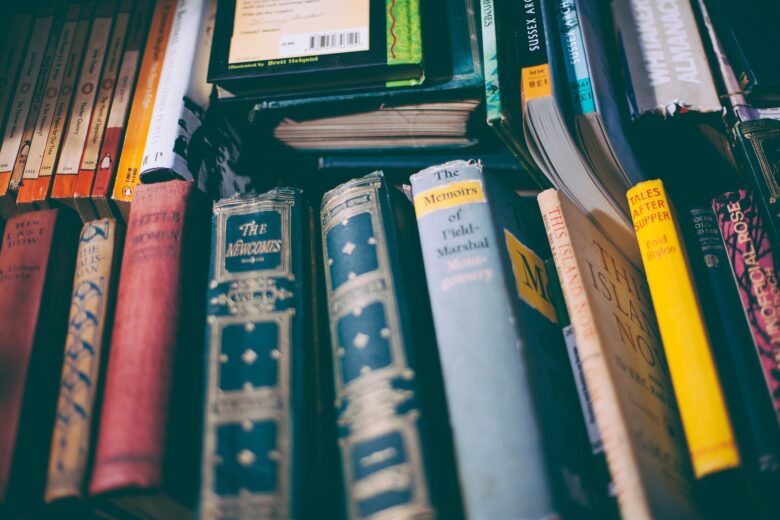

コメント