1.はじめに
Power Automate (Web版)からPower Automate DeskTopのフローを実行することが推奨されています。そのためか、Power Automate DeskTopでフローの定期実行する機能は用意されていません。タスクスケジューラからバッチファイル(bat)を実行する方法が一般的ですが、今回はPower Automate DeskTopで定期実行する方法を記載します。
2.定期実行フロー作成
2-1.処理内容
Power Automate DeskTopでフローを定期実行する方法は、無限ループ内で、IF条件に一致したらプロセスを実行するように設定します。
処理の流れのイメージを記載します。
1.Loop 無限ループを回します。
2.現在の日時(yyyy/MM/dd hh:mm:ss)を取得します。
3.2.で取得した日時(yyyy/MM/dd hh:mm:ss)から時間(hh)を取得します。
4.2.で取得した日時(yyyy/MM/dd hh:mm:ss)から分(mm)を取得します。
5.IF条件 設定した時間が「時間(hh):分(mm)」と一致したらプロセスを実行します。
6. メッセージを表示します。
7.END条件 設定した時間が「時間(hh):分(mm)」と不一致の場合はスキップします。
8.60秒間Waitします。
9.1.に戻ります。
2-2.フロー作成
Power Automate DeskTopを起動し「+新しいフロー」をクリックします。
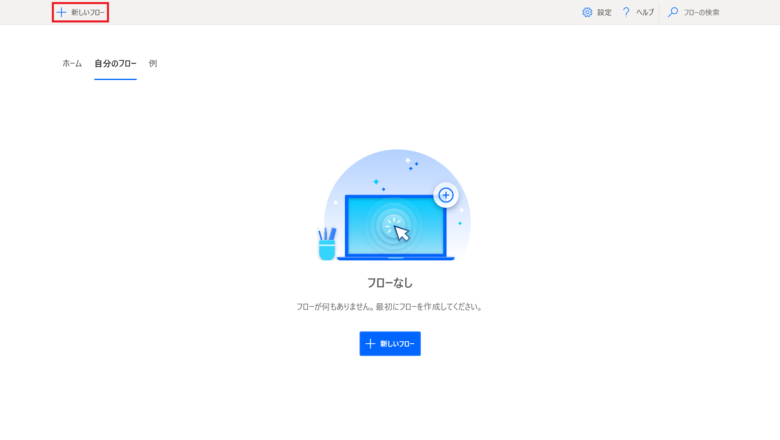
フロー名に任意のフロー名を入力します。
今回は、「定期実行」の文字列を入力し「作成」ボタンをクリックします。
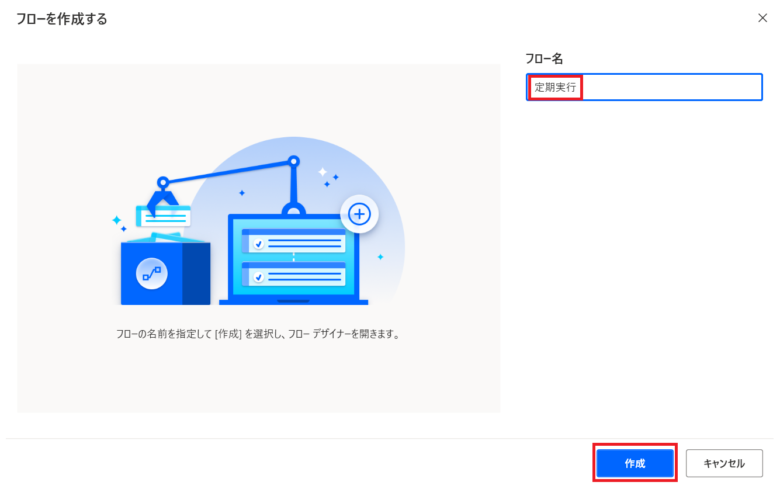
フロー編集画面の赤枠に下記コードをコピー&ペースト(ctrl+v)します。
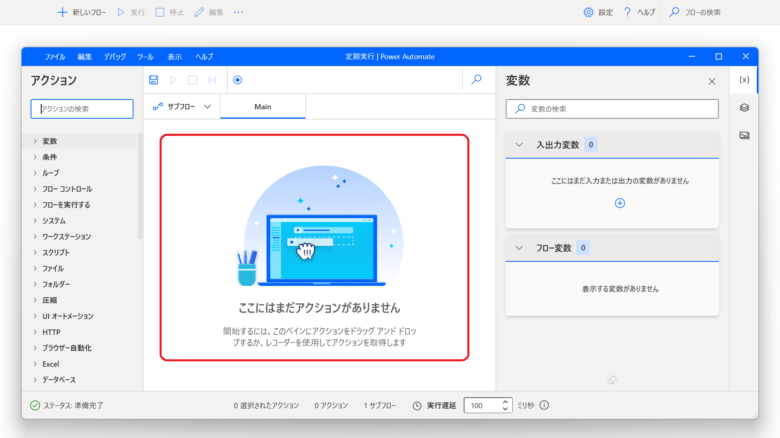
DateTime.GetCurrentDateTime.Local DateTimeFormat: DateTime.DateTimeFormat.DateAndTime CurrentDateTime=> CurrentDateTime
Text.ConvertDateTimeToText.FromCustomDateTime DateTime: CurrentDateTime CustomFormat: $”’HH”’ Result=> CurrentHour
Text.ConvertDateTimeToText.FromCustomDateTime DateTime: CurrentDateTime CustomFormat: $”’mm”’ Result=> CurrentMinute
IF (CurrentHour = ’14’ AND CurrentMinute = ’00’) = True THEN
Display.ShowMessageDialog.ShowMessage Title: $”’定期実行”’ Message: $”’時間になりました
プロセスを実行します。”’ Icon: Display.Icon.Information Buttons: Display.Buttons.OK DefaultButton: Display.DefaultButton.Button1 IsTopMost: False
END
WAIT 60
END
下記のように表示されれば正しくコピー&ペースト出来ています。
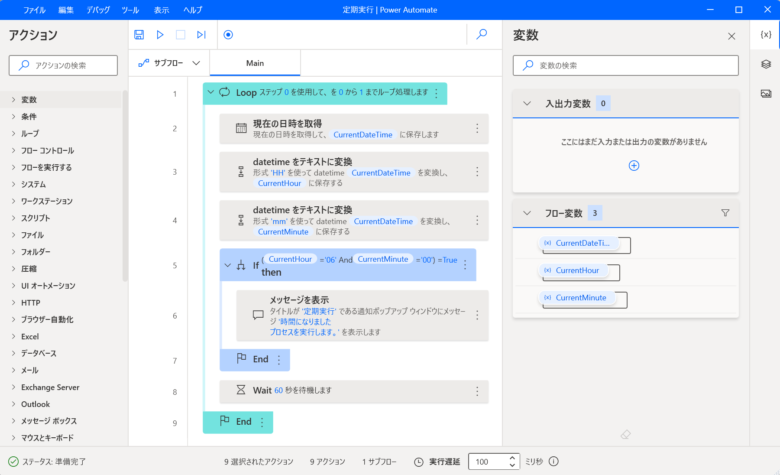
2-3.フロー実行
「実行」ボタンをクリックしフローを実行します。
実行ボタンをクリックした時間は13:55です。IF条件は14:00にメッセージが表示するため5分後にポップアップが表示されるか確認します。
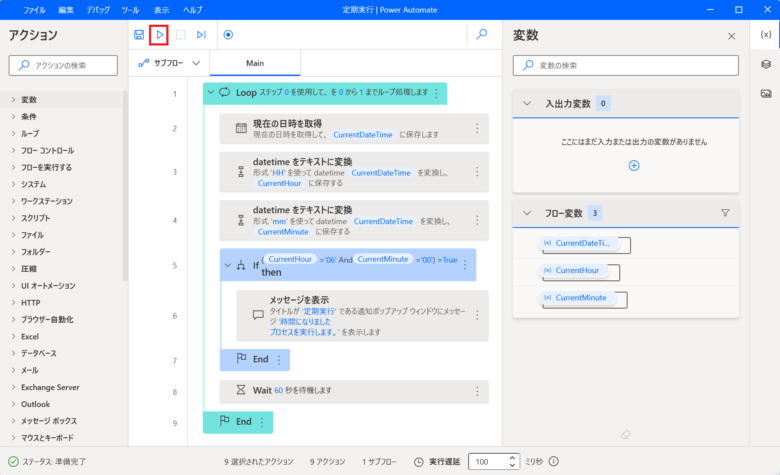
想定通りにポップアップが表示されました。
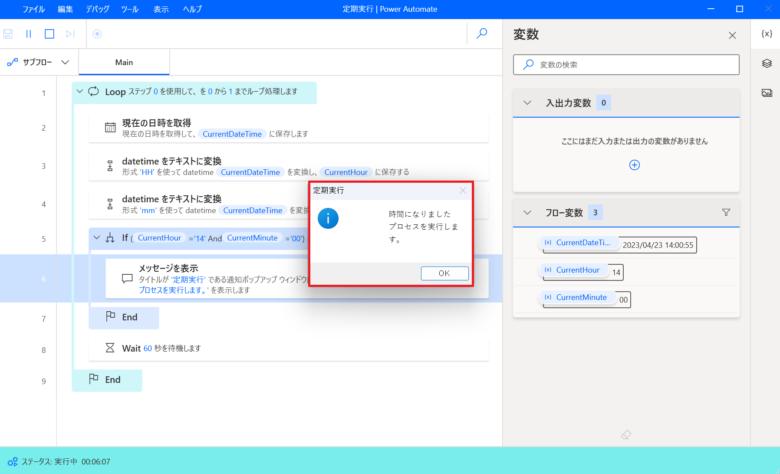
3.まとめ
今回は、Power Automate DeskTopで定期実行するフローを作成しました。定期実行機能は用意されていませんが少し工夫すれば同じようなことが実現可能になりますので、使用してみてください。
|
|
|
|
|
|
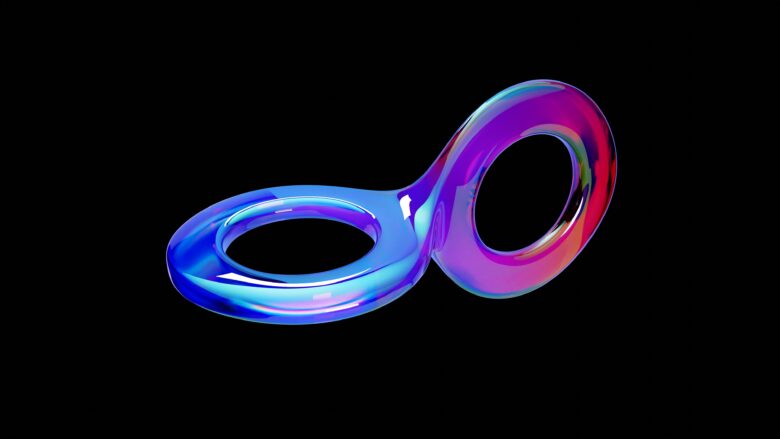
![[商品価格に関しましては、リンクが作成された時点と現時点で情報が変更されている場合がございます。] [商品価格に関しましては、リンクが作成された時点と現時点で情報が変更されている場合がございます。]](https://hbb.afl.rakuten.co.jp/hgb/2d9e080d.5ad5c49b.2d9e080e.65ffa500/?me_id=1213310&item_id=20432171&pc=https%3A%2F%2Fthumbnail.image.rakuten.co.jp%2F%400_mall%2Fbook%2Fcabinet%2F3116%2F9784297123116_1_2.jpg%3F_ex%3D128x128&s=128x128&t=picttext)
![[商品価格に関しましては、リンクが作成された時点と現時点で情報が変更されている場合がございます。] [商品価格に関しましては、リンクが作成された時点と現時点で情報が変更されている場合がございます。]](https://hbb.afl.rakuten.co.jp/hgb/2d9e080d.5ad5c49b.2d9e080e.65ffa500/?me_id=1213310&item_id=20498422&pc=https%3A%2F%2Fthumbnail.image.rakuten.co.jp%2F%400_mall%2Fbook%2Fcabinet%2F0106%2F9784296080106_1_3.jpg%3F_ex%3D128x128&s=128x128&t=picttext)
![[商品価格に関しましては、リンクが作成された時点と現時点で情報が変更されている場合がございます。] [商品価格に関しましては、リンクが作成された時点と現時点で情報が変更されている場合がございます。]](https://hbb.afl.rakuten.co.jp/hgb/31fa6d32.604460f2.31fa6d33.4f29b947/?me_id=1278256&item_id=21644284&pc=https%3A%2F%2Fthumbnail.image.rakuten.co.jp%2F%400_mall%2Frakutenkobo-ebooks%2Fcabinet%2F2921%2F2000012042921.jpg%3F_ex%3D128x128&s=128x128&t=picttext)


コメント